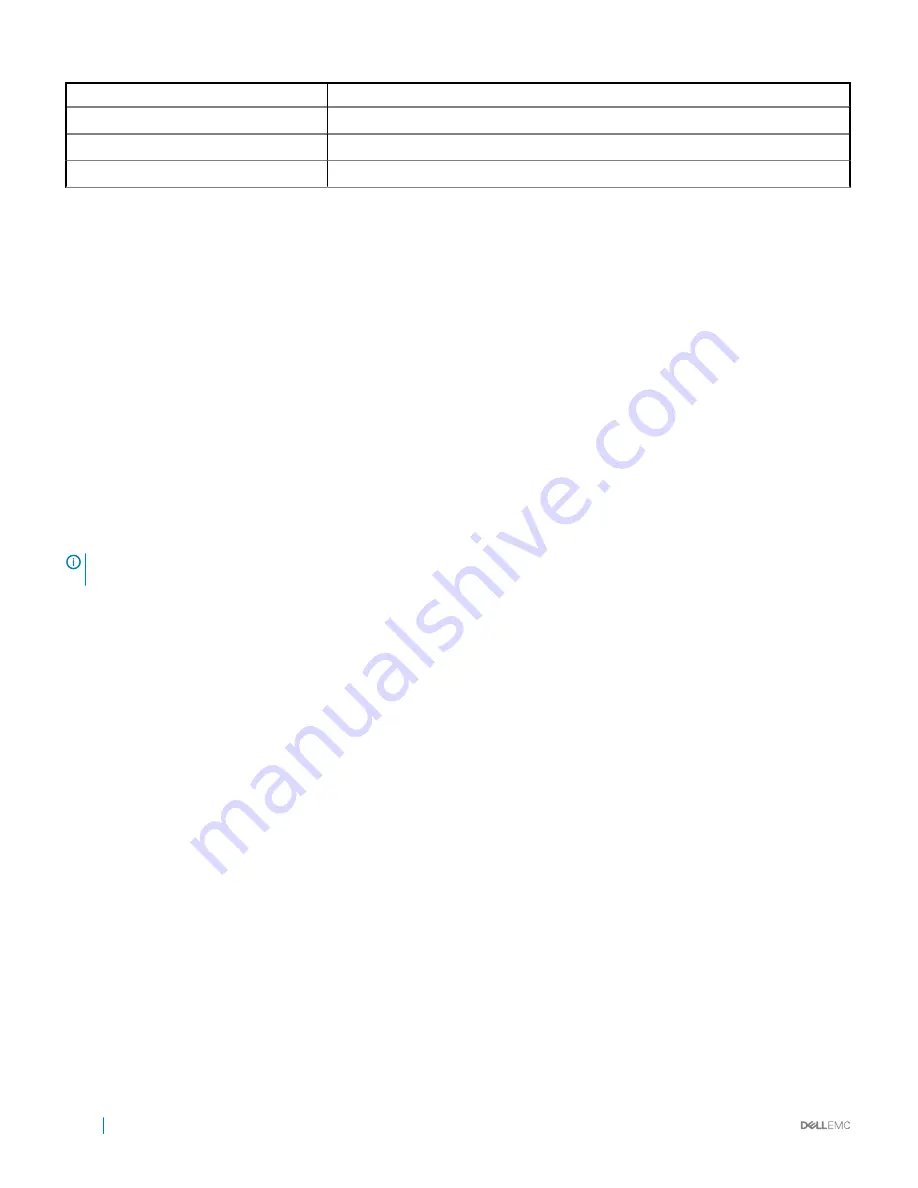
Menu item
Description
Launch System Setup
Enables you to access System Setup.
Launch Lifecycle Controller
Exits the Boot Manager and invokes the Dell Lifecycle Controller program.
System Utilities
Enables you to launch System Utilities menu such as System Diagnostics and UEFI shell.
One-shot BIOS boot menu
One-shot BIOS boot menu enables you to select a boot device to boot from.
System Utilities
System Utilities contains the following utilities that can be launched:
•
Launch Diagnostics
•
BIOS Update File Explorer
•
Reboot System
PXE boot
You can use the Preboot Execution Environment (PXE) option to boot and configure the networked systems, remotely.
NOTE:
To access the PXE boot option, boot the system and then press F12. The system scans and displays the active networked
systems.
46
Pre-operating system management applications
















































