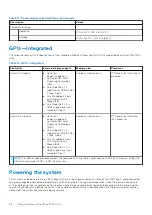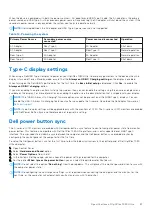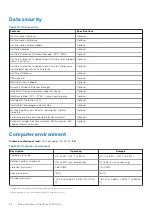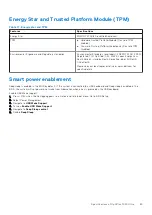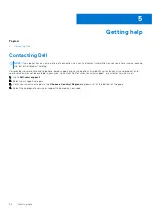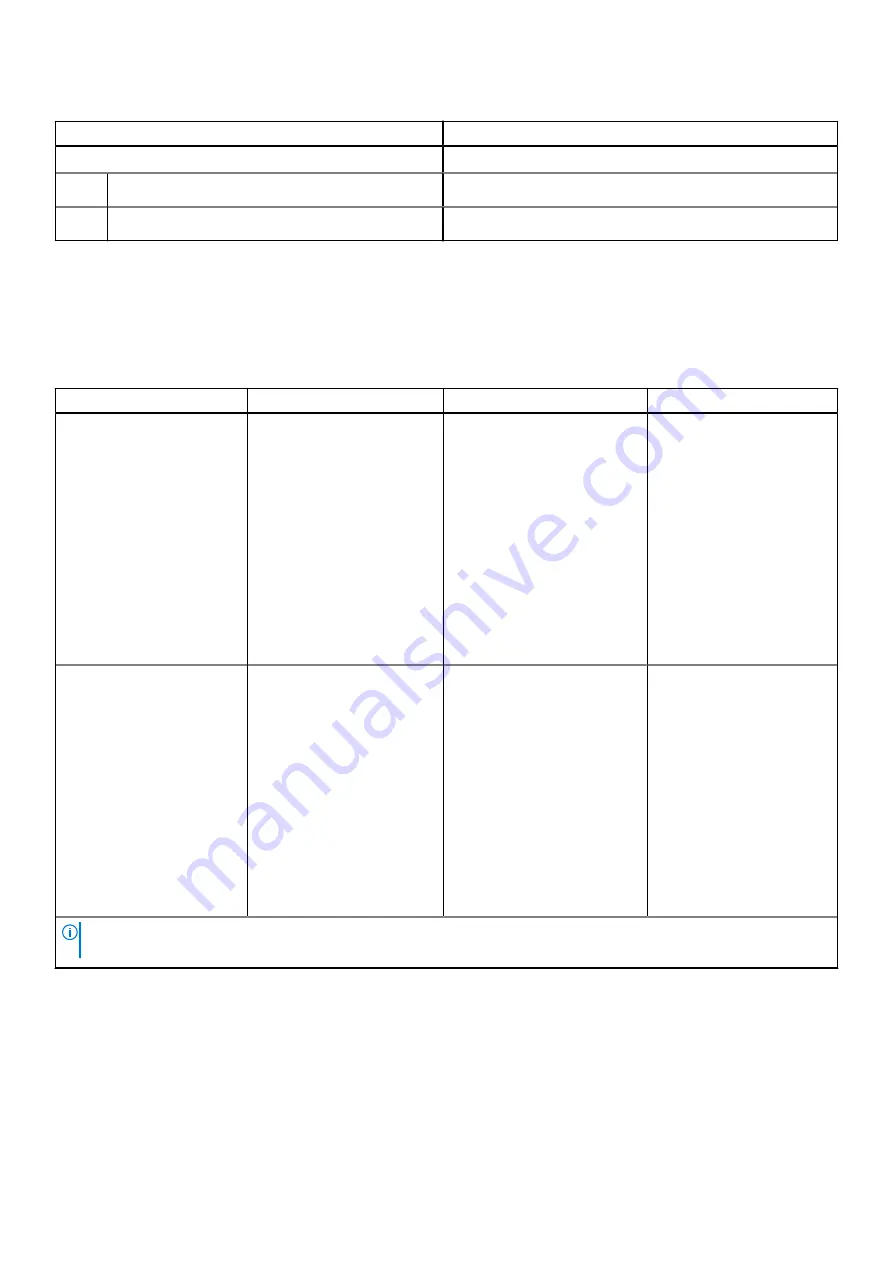
Table 12. Power adapter specifications (continued)
Description
Values
Temperature range:
Operating
0°C to 40°C (32°F to 104°F)
Storage
-40°C to 70°C (-40°F to 158°F)
GPU—Integrated
The following table lists the specifications of the integrated Graphics Processing Unit (GPU) supported by your OptiPlex 7090
Ultra.
Table 13. GPU—Integrated
Controller
External display support
Memory size
Processor
Intel UHD Graphics
●
Up to four
displays supported
via DisplayPort Multi-
Streaming Technology
(MST)
●
One DisplayPort 1.4
support over USB 3.2 Gen
2 Type-C port
●
One Thunderbolt 4 port
with DisplayPort Alt
Mode/USB4
●
One DisplayPort 1.4 ++
HBR2 support over rear
standard DP port
Shared system memory
11
th
Generation Intel Core i3
processor
Intel IrisXe Graphics
●
Up to four
displays supported
via DisplayPort Multi-
Streaming Technology
(MST)
●
One DisplayPort 1.4
support over USB 3.2 Gen
2 Type-C port
●
One Thunderbolt 4 port
with DisplayPort Alt
Mode/USB4
●
One DisplayPort 1.4 ++
HBR2 support over rear
standard DP port
Shared system memory
11
th
Generation Intel Core
i5/i7 processor
NOTE:
For 8K60P video playback support, we recommend to use 128-bit (dual channel) DDR4-3200 memory, at least 16
GB with dual channel (8 GB + 8 GB) memory sizes.
Powering the system
This system can be powered using a 90 W adapter (4.5 mm input power source) or through the USB Type-C cable connected
to a display capable of providing power delivery of 90 W or greater. During normal operation, when the device is connected
with a single power source (primary power source), connecting a second power source and disconnecting the primary power
source will shut down the device. However, if the secondary power source is disconnected while the primary power source is
connected, the system continues to operate normally.
86
Specifications of OptiPlex 7090 Ultra
Summary of Contents for D13U
Page 4: ...Chapter 5 Getting help 90 Contacting Dell 90 4 Contents ...
Page 11: ...17 Lock the device and the stand cover Set up your OptiPlex 7090 Ultra 11 ...
Page 12: ...18 Press the power button to turn on the device 12 Set up your OptiPlex 7090 Ultra ...
Page 13: ...Set up your OptiPlex 7090 Ultra 13 ...
Page 20: ...13 Lock the device and the stand cover 20 Set up your OptiPlex 7090 Ultra ...
Page 21: ...14 Press the power button to turn on the device Set up your OptiPlex 7090 Ultra 21 ...
Page 22: ...22 Set up your OptiPlex 7090 Ultra ...
Page 28: ...28 Set up your OptiPlex 7090 Ultra ...
Page 29: ...Set up your OptiPlex 7090 Ultra 29 ...
Page 33: ...Set up your OptiPlex 7090 Ultra 33 ...
Page 35: ...Set up your OptiPlex 7090 Ultra 35 ...
Page 42: ...Large Height Adjustable Stand 42 Set up your OptiPlex 7090 Ultra ...
Page 44: ...15 Lock the device and the stand cover 44 Set up your OptiPlex 7090 Ultra ...
Page 45: ...16 Press the power button to turn on the device Set up your OptiPlex 7090 Ultra 45 ...
Page 48: ...For monitors 32 inch Large height adjustable stand 48 Set up your OptiPlex 7090 Ultra ...
Page 56: ...k Close the stand cover 56 Set up your OptiPlex 7090 Ultra ...
Page 57: ...l Lock the device and the stand cover Set up your OptiPlex 7090 Ultra 57 ...
Page 63: ...h Press the power button to turn on the device Set up your OptiPlex 7090 Ultra 63 ...
Page 64: ...64 Set up your OptiPlex 7090 Ultra ...
Page 70: ...Back 70 View of OptiPlex 7090 Ultra ...
Page 73: ...Pro 2 0 Height Adjustable Stand Large View of OptiPlex 7090 Ultra 73 ...
Page 74: ...Offset VESA Mount 74 View of OptiPlex 7090 Ultra ...
Page 75: ...VESA Adapter for Pro2 0 Height Adjustable Stand View of OptiPlex 7090 Ultra 75 ...
Page 76: ...VESA Adapter for Pro1 0 Height Adjustable Stand 76 View of OptiPlex 7090 Ultra ...
Page 77: ...Wall Mount View of OptiPlex 7090 Ultra 77 ...