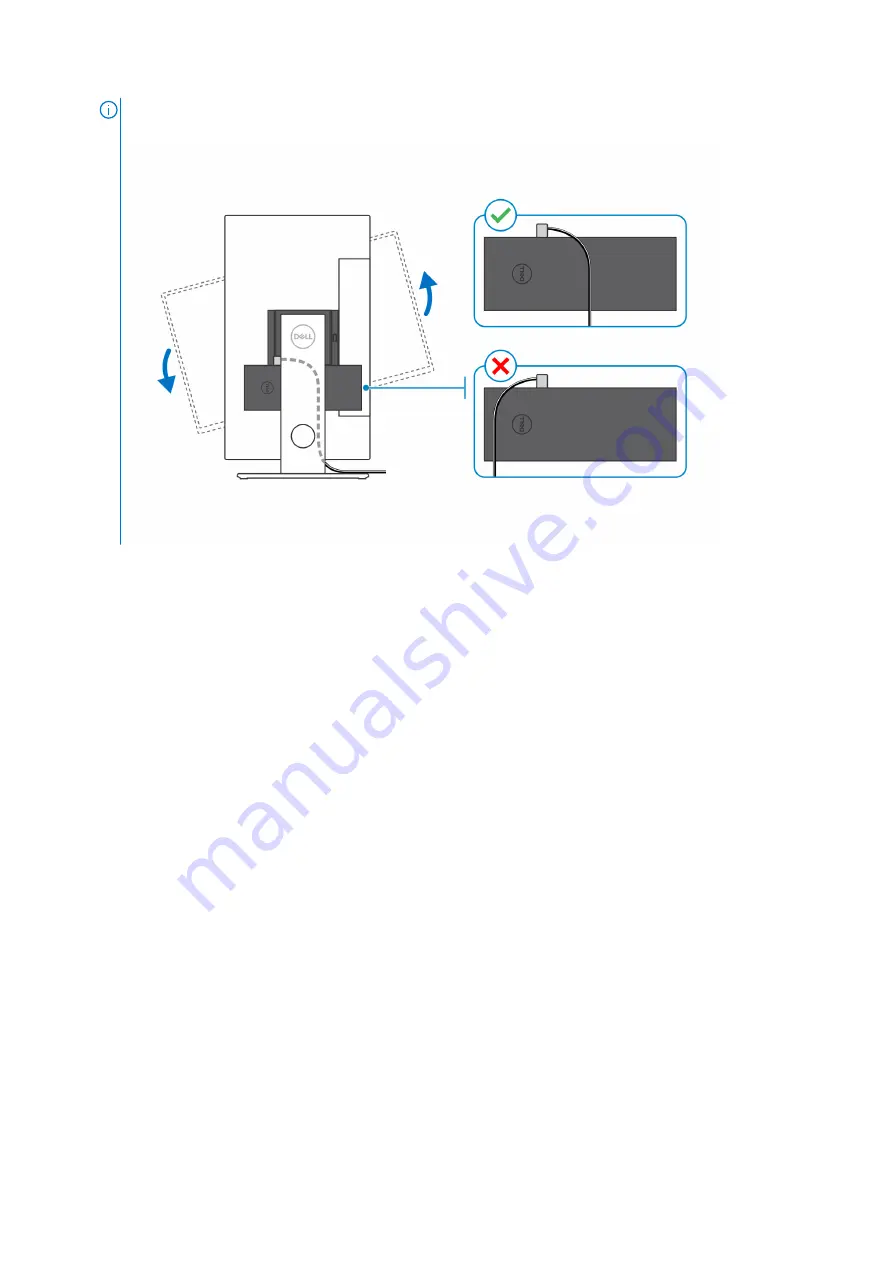
NOTE:
While orienting the monitor horizontally, route the security lock cable to
the right side of the device to avoid any impact to WLAN performance.
Installing the device on a Pro 2 height-adjustable
stand
1. Align and insert the slots on the height-adjustable stand into the tab on the stand base.
2. Lift and tilt the stand base.
3. Tighten the captive screw to secure the stand to the base.
30
Set up your OptiPlex 7090 Ultra
Summary of Contents for D13U
Page 4: ...Chapter 5 Getting help 90 Contacting Dell 90 4 Contents ...
Page 11: ...17 Lock the device and the stand cover Set up your OptiPlex 7090 Ultra 11 ...
Page 12: ...18 Press the power button to turn on the device 12 Set up your OptiPlex 7090 Ultra ...
Page 13: ...Set up your OptiPlex 7090 Ultra 13 ...
Page 20: ...13 Lock the device and the stand cover 20 Set up your OptiPlex 7090 Ultra ...
Page 21: ...14 Press the power button to turn on the device Set up your OptiPlex 7090 Ultra 21 ...
Page 22: ...22 Set up your OptiPlex 7090 Ultra ...
Page 28: ...28 Set up your OptiPlex 7090 Ultra ...
Page 29: ...Set up your OptiPlex 7090 Ultra 29 ...
Page 33: ...Set up your OptiPlex 7090 Ultra 33 ...
Page 35: ...Set up your OptiPlex 7090 Ultra 35 ...
Page 42: ...Large Height Adjustable Stand 42 Set up your OptiPlex 7090 Ultra ...
Page 44: ...15 Lock the device and the stand cover 44 Set up your OptiPlex 7090 Ultra ...
Page 45: ...16 Press the power button to turn on the device Set up your OptiPlex 7090 Ultra 45 ...
Page 48: ...For monitors 32 inch Large height adjustable stand 48 Set up your OptiPlex 7090 Ultra ...
Page 56: ...k Close the stand cover 56 Set up your OptiPlex 7090 Ultra ...
Page 57: ...l Lock the device and the stand cover Set up your OptiPlex 7090 Ultra 57 ...
Page 63: ...h Press the power button to turn on the device Set up your OptiPlex 7090 Ultra 63 ...
Page 64: ...64 Set up your OptiPlex 7090 Ultra ...
Page 70: ...Back 70 View of OptiPlex 7090 Ultra ...
Page 73: ...Pro 2 0 Height Adjustable Stand Large View of OptiPlex 7090 Ultra 73 ...
Page 74: ...Offset VESA Mount 74 View of OptiPlex 7090 Ultra ...
Page 75: ...VESA Adapter for Pro2 0 Height Adjustable Stand View of OptiPlex 7090 Ultra 75 ...
Page 76: ...VESA Adapter for Pro1 0 Height Adjustable Stand 76 View of OptiPlex 7090 Ultra ...
Page 77: ...Wall Mount View of OptiPlex 7090 Ultra 77 ...
















































