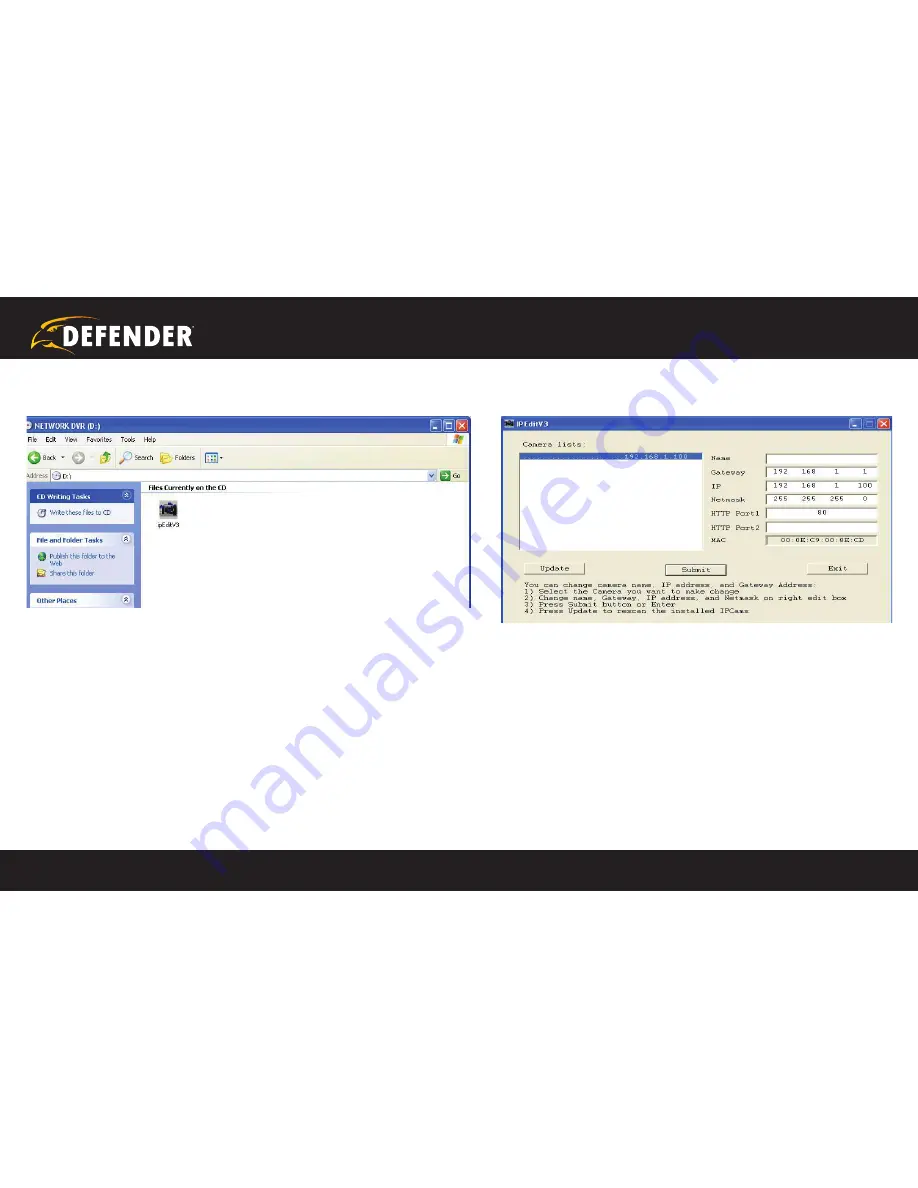
1
2
3
4
5
6
SETUP
COMPLETE
7
8
9
?
STEP 1
A
B
C
D
E
F
G
G
G
H
1
2
3
4
5
6
SETUP
COMPLETE
7
8
9
?
STEP 1
A
B
C
D
E
F
G
G
G
H
QUICK START GUIDE
www.defender-usa.com
9
PREPARE YoUR DVR
Next we will set up the DVR to connect to the internet and allow you to view online.
1. Place the CD-ROM that was included with the DVR system into
your computer’s CD-ROM drive. If your computer does not
automatically open the CD folder, go to Start/My Computer and
double-click on the CD-ROM icon.
2. Drag and drop the IPEDIT.EXE program onto your desktop. This program
will give you the information needed to find your DVR’s IP address
(unique location on your network).
3.
Open IPEDIT.EXE
from your desktop. Depending on your firewall
settings, a warning message may appear asking if you want to block
or unblock this program.
Click Unblock.
4.
Click on the UPDATE button
. In the top left area of
the program window you should see a set of numbers.
This is the IP address of your DVR. Write it down in the
information area of this manual listed as
ROUTER IP
.
5.
Open up Internet Explorer.
In the Address bar, enter your
DVR’s IP address found in Step 4 followed by a space, a
colon and the port number. This DVR’s default port number
is 2000. Your IP address should look something like this:
192.168.0.1 :2000
Some versions of Internet Explorer will not work with a
space in the address bar. If this is the case, try it without the
space. eg: 192.168.0.100:2000
STEP 4: DVR NETWoRKING GUIDE
continued




















