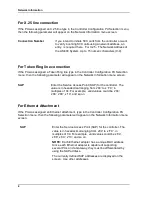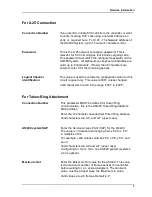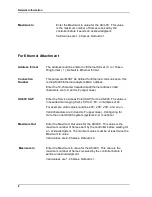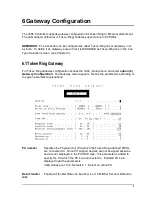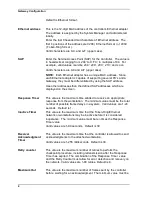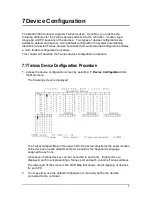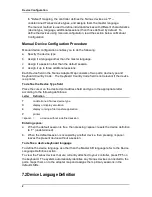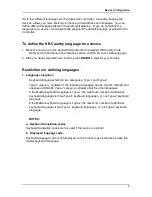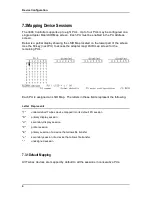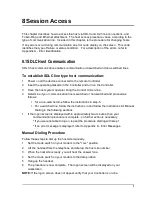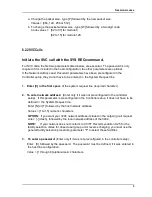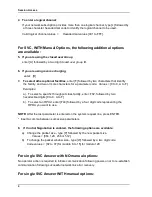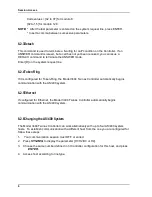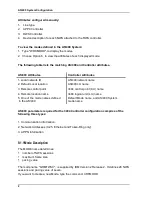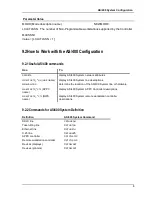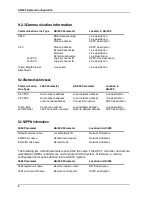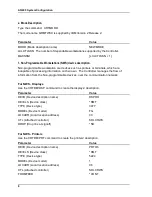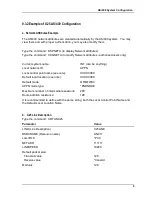Device Configuration
7.3.2Remapping Devices
Devices can be remapped into different LSID addresses in any of the enabled PU's. In
addition to a primary session, each display can be assigned three secondary sessions.
Secondary sessions need not be restricted to the same PU as the primary session.
Note:
Press
ENTER
after all the modifications for a specific device have been
completed.
To remap a device
1. Position the cursor on a device in the adapter map, and type "D", "E" or "P" according
to the type of device.
2. Press
PF4
to enter and activate the LSID maps. The cursor will jump to the lower half
of the screen -- the LSID Map.
3. To remap a primary session, type "M" on the location of the new PU session that you
want to assign that device, and press
ENTER.
The screen will be redisplayed with
the appropriate mappings.
4. To add a secondary session, type "C" on the location of the new PU session that you
want to assign that device, and press
ENTER.
The screen will be redisplayed with
the appropriate mappings.
5. To delete current setting, position cursor on the session you want to erase, press the
Space-Bar and press
ENTER
to return to the Adapter map.
To view mapping for a specific device
Press
ENTER
, while the cursors positioned in the device field. Appropriate fields in the
PU maps will be displayed in reverse image and the list of PU's and LSID's for the
sessions will be displayed at the bottom of the screen.
Restrictions for Remapping Sessions
When Remapping device session or assigning secondary sessions, keep the following
restrictions in mind:
1. A secondary session is not available for a Printer Auto detect device.
2.
"T" devices cannot be remapped since by definition they represent devices
assigned default sessions.
5
Summary of Contents for 3000 Series
Page 1: ...Series 3000 STK3494 3494 User s Manual ...
Page 2: ......