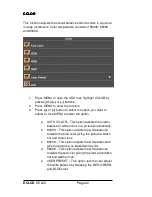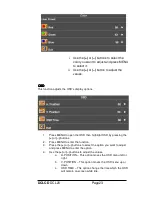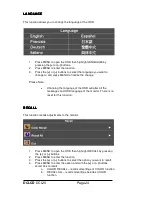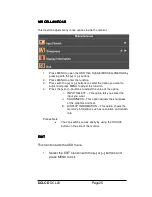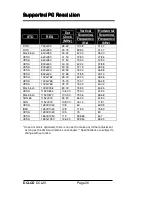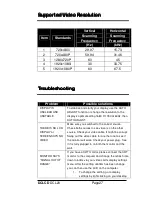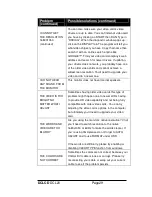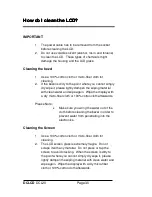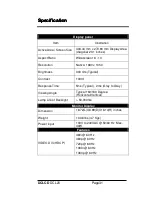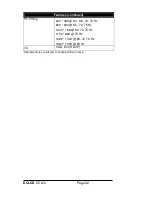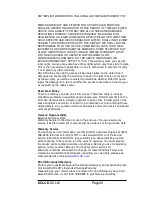DCLCD
DCL20 Page36
)
'
)
'
)
'
)
'
Microsoft, Windows are registered trademarks of Microsoft Corporation in the
United States and other countries.
DCLCD, Inc. shall not be liable for technical or editorial errors or omissions
contained herein; nor for incidental or consequential damages resulting from
furnishing this material, or the performance or use of this product.
In the interest of continuing product improvement, DCLCD, Inc. reserves the
right to change product specifications without notice. Information in this
document may change without notice.
No part of this document may be copied, reproduced, or transmitted by any
means, for any purpose without prior written permission from DCLCD, Inc..
DCLCD is a trademark or registered trademark of DCLCD Group.
Summary of Contents for DCL20
Page 3: ...DCLCD DCL20 Page3 ...