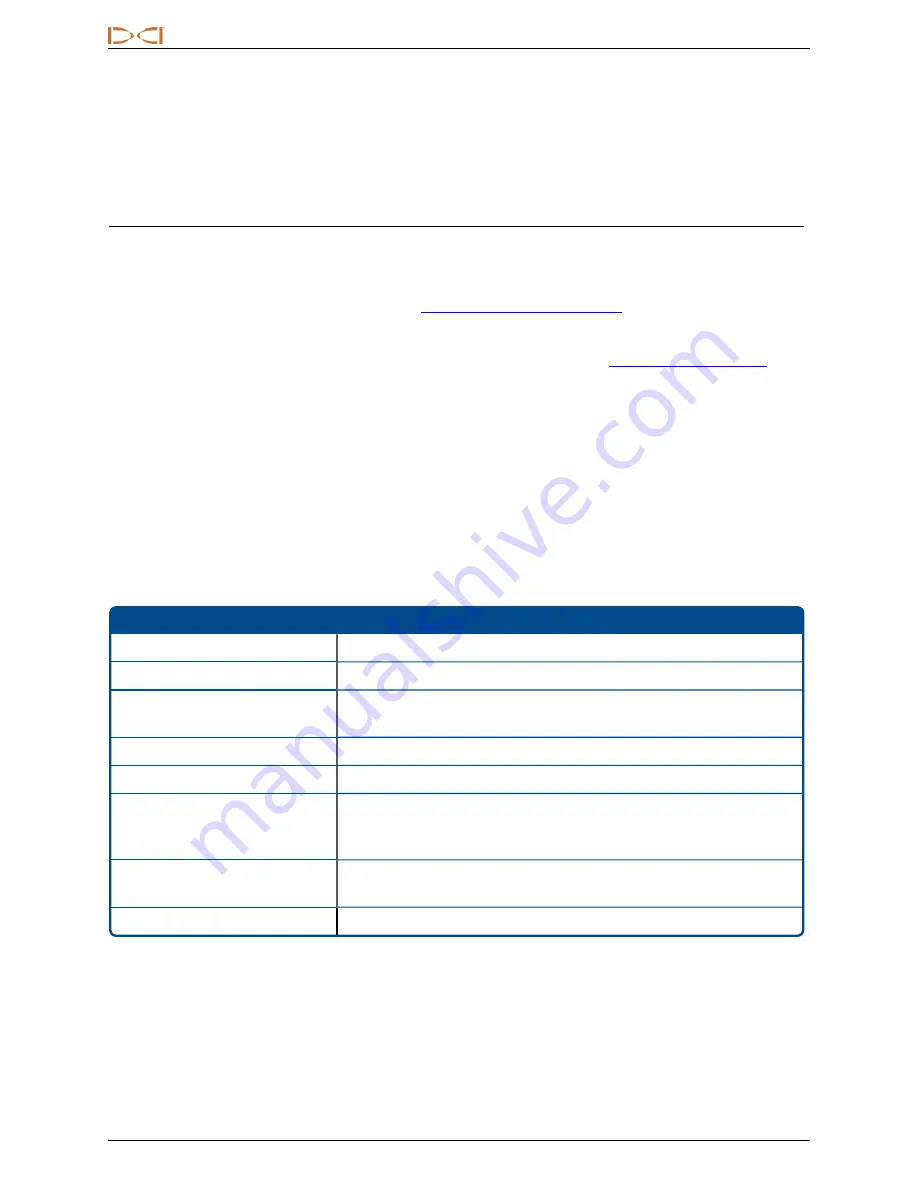
D
IGITAL
C
ONTROL
I
NCORPORATED
11
DigiTrak Falcon F5 iGPS Supplement A
To exit the table of flags, toggle left or right.
If no flags were entered, this table will be blank.
If only one flag exists, the distance will be zero.
Viewing GNSS Data on Google Earth
When you open your DataLog in LWD 3.04 or later, you have the option of viewing the bore and/or White Line
as a Google Earth map overlay. To view your bore on Google Earth, do the following:
1. Install Google Earth on your computer from
.
2. In LWD, open the desired job.
Optional: If you haven't yet added an existing White Line to the bore, see
on
page 9 to do so, then save the job.
3. Select
File
>
Export to KML...
.
4. Use the suggested file name or create your own, select your desired destination folder, and click
Save
. This creates a separate KML file containing GNSS rod-by-rod data and all White Lines
imported into this job.
5. Locate and double-click the new .kml file to open in Google Earth.
The Google Earth interface has several options for moving around the map, changing views, and editing
viewing preferences. Please refer to the Google Earth application Help for details.
The following table lists some common functions in Google Earth.
To
Do this
Move the map
Drag the map
Rotate the map
Ctrl+mouse wheel
Zoom in/out
Use the on and - buttons at the right of the screen, or the slider
between them
Print the map
Click the Print icon
Save the map
Click the Save icon
Use street-level view
Drag the orange person icon above the zoom control to a point on the
map; to exit, click the "Exit Street View" button at the top right of the
screen
Change direction in street
view
Drag the map
Move in street view
Click the map near the left or right edge
Google Earth provides minimal editing abilities that allow you to remove or hide a latitude/longitude point, but
hiding or showing the GNSS point in LWD 3.04 prior to saving the KML file may produce better results.















