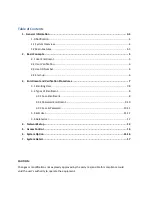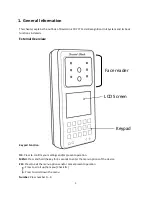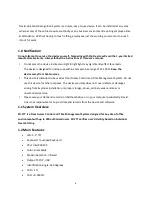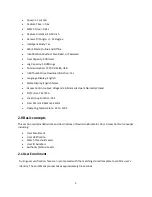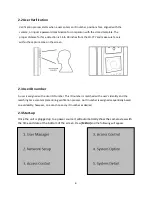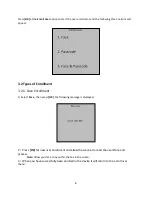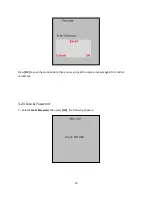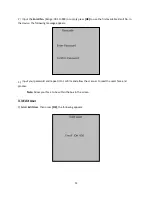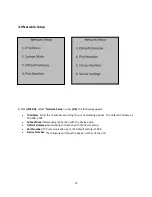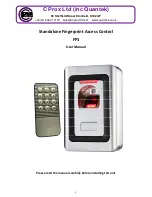4
David-Link Facial Recognition System is a simple, easy-to-use device. It can be installed at any area
where access of the entries requires authority or any business environment requiring employee time
& attendance. Without having to touch a thing, employees just show up to gain access or to punch
in/out for work.
1.0 Notification
Do not attempt to service the device yourself. Tampering with the Device will void the 1-year limited
manufacture warranty. Always follow the instructions in this user’s manual.
1.
Do not place the device in direct sunlight. Bright light may significantly affect face reads.
The device is designed for indoor use within a temperature range of 22-130ºF.
Keep the
device away from heat sources
.
2.
This device is intended to be used as Door Access Control and Time Management System. Do not
use this device for other purposes. The device warranty does not cover defects or damages
arising from improper installation, improper storage, abuse, ordinary wear-and-tear or
unauthorized service.
3.
Please save your data and records in USB thumb drive or in your computer periodically. David-
Link is not responsible for any lost data and records from the device and software.
1.1
System Overview
FD-777 is a Door Access Control and Time Management System designed for any size of office
environment with up to 500 authorized users. FD-777 verifies user’s identity based on individual
face matching.
1.2
Main Features
LCD: 3.5” TFT
Keyboard: Touchpad Keyboard
CPU: Intel PXA255
Color: Silver Black
Motion Detection: Infrared
Output: TCP/IP, USB
Identification Angle: 360 degrees
FRR: < 1%
FAR: < 0.0001%