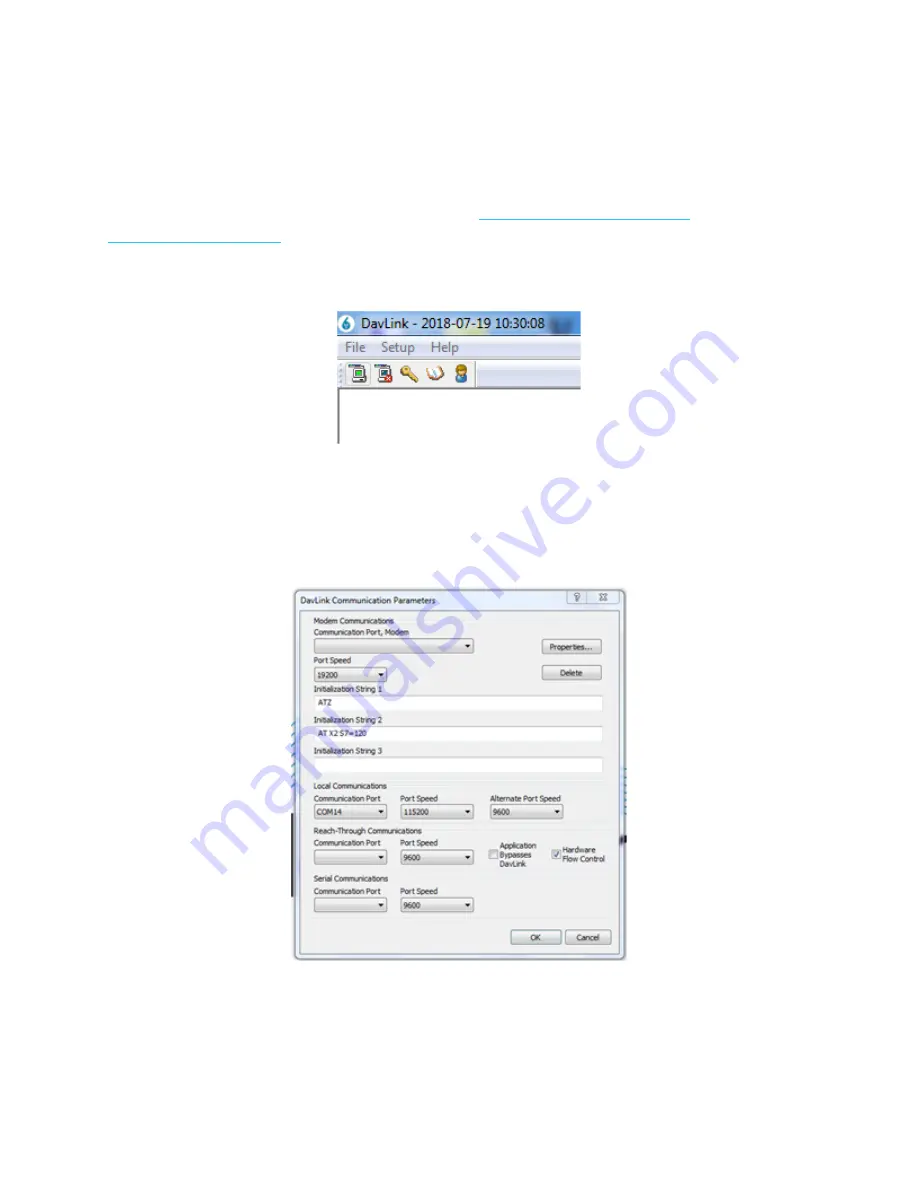
117
Connecting to the Cortex locally using DavLink 6 via the USB port
To connect to the Cortex through the local USB port, DavLink 6 is required. For the
USB connection,
Davicom’s
USB driver is also required. It is included on the
installation CD or it can also be found on the
. Once you have installed the USB driver, please connect your
computer to the
Cortex’s
front-panel USB port and then start DavLink. Once started,
DavLink will display its main screen. Go to the upper left of this screen to see:
Select Setup-Communications and you will see the following screen, go to the Local
Communications section, and select the Communication Port that corresponds to
the USB port where you have connected the Cortex (COM14 in this example).
Summary of Contents for Cortex 360
Page 15: ...15 2 Go to IP Configurations...
Page 17: ...17 4 IP ADDRESS Set the IP address of the unit 5 NETMASK Set the Netmask of the unit...
Page 19: ...19 8 SAVE Save the screen content 9 EXIT Exit menu...
Page 20: ...20 Configuring the Cortex 360 IP Parameters E mail tab 1 Go to the E mail tab...
Page 27: ...27 Configuring Users Go to the Users menu...
Page 33: ...33 Configuring Site ID Go to Site ID...
Page 35: ...35 4 SAVE Save the screen content 5 EXIT Exit menu...
Page 36: ...36 Configuring Date Time and Location 1 Go to Time Date and Location...
Page 40: ...40 7 SYNC NOW Perform a manual clock synchronization 8 SAVE Save the screen content...
Page 42: ...42 Configuring Alarm Call Lists 1 Go to Alarm Call Lists...
Page 55: ...55 Configuring Alarm Parameters Go to Alarm Parameters...
Page 58: ...58 1 Go to the Inputs menu 2 Go to AC Power Fail...
Page 62: ...62 10 Save the configuration 11 Exit the configuration screen...
Page 67: ...67 6 Your setup should look like this You are now ready to move on to the configuration step...
Page 68: ...68 Configuring Metering Inputs 1 Go to the Inputs menu 2 Go to Metering Inputs...
Page 71: ...71 6 Go to the Actions tab 7 Set the Voltage Range to 2 5...
Page 72: ...72 8 Set the desired Measurement Unit Fahrenheit Celsius For this example we will be using F...
Page 75: ...75 11 Set the Low and High Limits These limits determine when the alarm will go off...
Page 77: ...77 13 Save the configuration 14 Exit the configuration window...
Page 81: ...81 4 Your setup should look like this You are now ready to move on to the configuration step...
Page 86: ...86 8 Save the configuration 9 Exit the configuration screen...
Page 91: ...91 6 Your setup should look like this You are now ready to move on to the configuration step...
Page 103: ...103 3 In the System Status tab select the Log Transfer Type 4 Select the Callout Device...
Page 105: ...105 7 Set the Number of attempts 8 Set the Delay between attempts in minutes...
Page 107: ...107 11 Go to the System Log tab 12 Select the Log Transfer Type...
Page 108: ...108 13 Select the Callout Device 14 Set the Transfer Time...
Page 109: ...109 15 Set how often the transfer will occur 16 Set the Number of attempts...
Page 112: ...112 21 Exit the configuration screen...
Page 124: ...124 2 Go to IP Configurations...
Page 126: ...126 4 IP ADDRESS Set the IP address of the unit 5 NETMASK Set the Netmask of the unit...
Page 128: ...128 8 SAVE Save the screen content 9 EXIT Exit menu...
Page 129: ...129 Configuring the Cortex 320 IP Parameters E mail tab 1 Go to the E mail tab...
Page 136: ...136 Configuring Users Go to the Users menu...
Page 142: ...142 Configuring Site ID Go to Site ID...
Page 144: ...144 4 SAVE Save the screen content 5 EXIT Exit menu...
Page 145: ...145 Configuring Date Time and Location 1 Go to Time Date and Location...
Page 150: ...150 7 SYNC NOW Perform a manual clock synchronization 8 SAVE Save the screen content...
Page 152: ...152 Configuring Alarm Call Lists 1 Go to Alarm Call Lists...
Page 165: ...165 Configuring Alarm Parameters Go to Alarm Parameters...
Page 168: ...168 1 Go to the Inputs menu 2 Go to AC Power Fail...
Page 172: ...172 10 Save the configuration 11 Exit the configuration screen...
Page 178: ...178 Configuring Metering Inputs 1 Go to the Inputs menu 2 Go to Metering Inputs...
Page 181: ...181 7 Set the desired Measurement Unit Fahrenheit Celsius For this example we will be using F...
Page 184: ...184 10 Set the Low and High Limits These limits determine when the alarm will go off...
Page 186: ...186 12 Save the configuration...
Page 187: ...187 13 Exit the configuration window...
Page 191: ...191 4 Your setup should look like this You are now ready to move on to the configuration step...
Page 201: ...201 6 Your setup should look like this You are now ready to move on to the configuration step...
Page 213: ...213 3 In the System Status tab select the Log Transfer Type 4 Select the Callout Device...
Page 215: ...215 7 Set the Number of attempts 8 Set the Delay between attempts in minutes...
Page 217: ...217 11 Go to the System Log tab 12 Select the Log Transfer Type...
Page 218: ...218 13 Select the Callout Device 14 Set the Transfer Time...
Page 219: ...219 15 Set how often the transfer will occur 16 Set the Number of attempts...






























