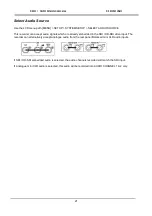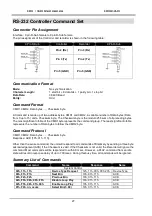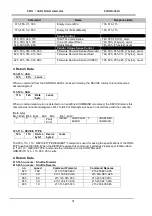19
Playback
Select a recorded BIN to Play
back
You can think of a video BIN as being like a folder
for holding a single or group of related video
CLIPS. The current BIN and its contents, if any,
are shown on the
Clip Status display
,
See
page 12
.
Use the right hand soft key labelled
NEXT
to move
to the next BIN. You will see the BIN number
change each time you select
NEXT
or
PREVIOUS
.
The video length stored within the current BIN is
also displayed in the format of Hours, Minutes,
Seconds [HH:MM:SS]. So a BIN showing 00:00:00
is empty and a BIN showing 01:35:24 is just over
one hour thirty five minutes long.
Before pressing the PLAY button, first select the
correct BIN where the required video has been
recorded.
Note:
If you select an empty BIN then nothing will
happen when you press the PLAY button.
Play back
There are several ways of starting play back
depending how the recorder is configured.
1) Manually by using the
PLAY button
.
2) Using the
Remote Serial interface
. See
the command protocol at the rear of this
manual.
3) Simple
contact closure
circuit using a
switch, contact or button wired to the
GPI
port
on the recorders rear panel. See
page 22
for more information.
When in playback mode the keys
FREV
and
FFWD
will change the playback/shuttle speed to
3x, 6x, 9x or 12x
fast reverse and fast forward.
Repeatedly pressing a soft key will cause the
playback to go faster in the chosen direction up to
12x speed. A speed other than 1x is displayed in
the bottom line of the LCD panel.
To return to normal play press the Play/Play Pause
button.
Playback in BIN or CLIP centric
mode
Depending on how the
Play Setup
menu options
are set, the recorder will either play back ONLY
the last CLIP within the current BIN or play back
ALL CLIPS within the selected BIN.
When the
BIN Centric Mode
is enabled [ON] the
play back function plays ALL the CLIPS recorded
in the current BIN.
When the
BIN Centric Mode
is disabled [OFF] the
play back function only plays the current or last
CLIP recorded within the selected BIN.
Use the LCD menu path [MENU] > SETUP >
PLAY SETUP > SET PLAY CENTRIC
Note
that the current selection BIN or CLIP will be
marked with an asterisk [*].
Loop Play
When loop play is enabled and the last frame of
the clip is reached the unit will start playing over
from the first frame instantly.
Use the LCD menu path [MENU] > SETUP >
PLAY SETUP > SET LOOP PLAY
Power on Auto Play
When this option is enabled the recorder will
immediately begin playing back the current BIN or
CLIP when first powered up.
Use the LCD menu path [MENU] > SETUP >
PLAY SETUP > POWER ON AUTO PLAY