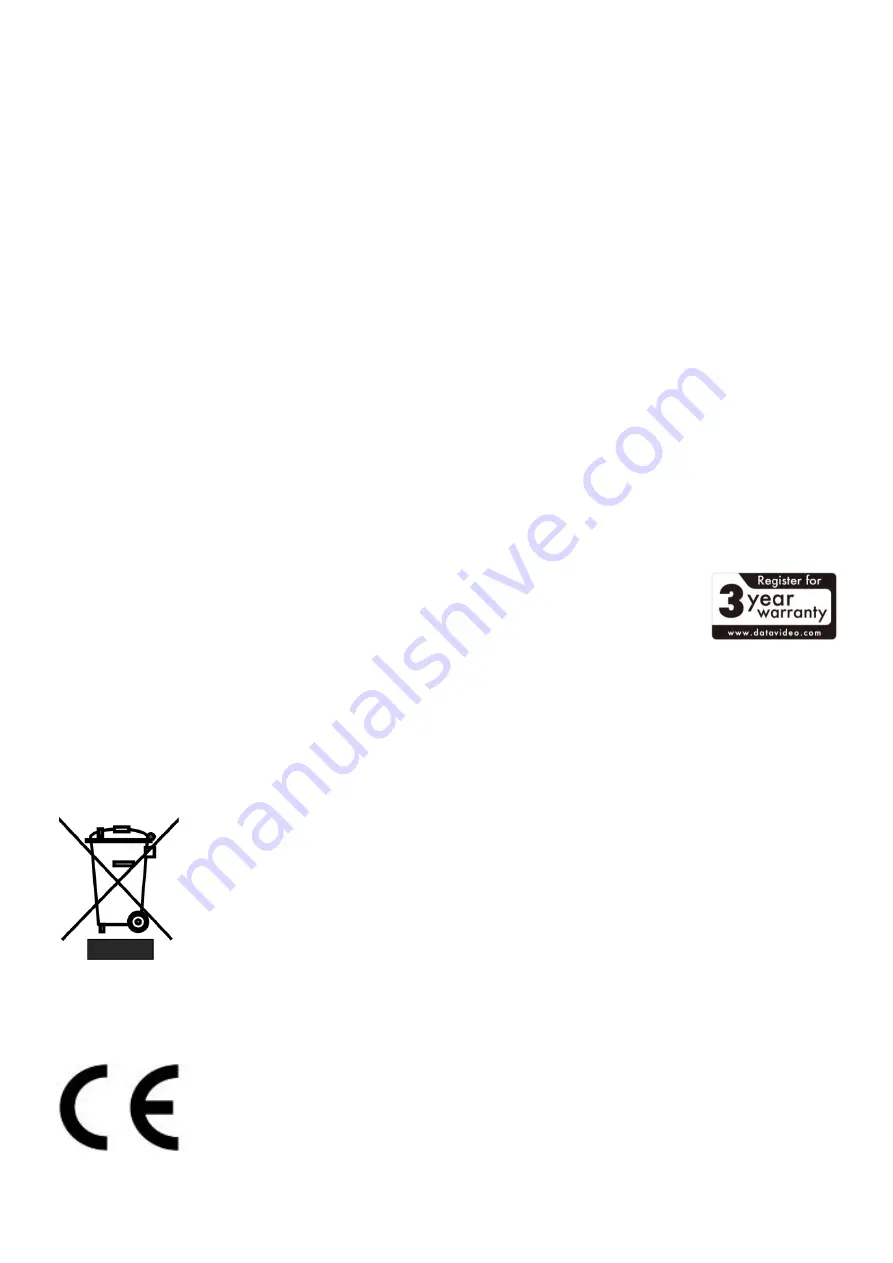
4
Warranty
Standard Warranty
Datavideo equipment is guaranteed against any manufacturing defects for one year from the date of
purchase.
The original purchase invoice or other documentary evidence should be supplied at the time of any
request for repair under warranty.
The product warranty period beings on the purchase date. If the purchase date is unknown, the product
warranty period begins on the thirtieth day after shipment from a Datavideo office.
All non-Datavideo manufactured products (product without Datavideo logo) have only one year warranty
from the date of purchase.
Damage caused by accident, misuse, unauthorized repairs, sand, grit or water is not covered under
warranty.
Viruses and malware infections on the computer systems are not covered under warranty.
Any errors that are caused by unauthorized third-party software installations, which are not required by our
computer systems, are not covered under warranty.
All mail or transportation costs including insurance are at the expense of the owner.
All other claims of any nature are not covered.
All accessories including headphones, cables, batteries, metal parts, housing, cable reel and consumable
parts are not covered under warranty.
Warranty only valid in the country or region of purchase.
Your statutory rights are not affected.
Three Year Warranty
All Datavideo products purchased after July 1st, 2017 qualify for a free two years
extension to the standard warranty, providing the product is registered with
Datavideo within 30 days of purchase.
Certain parts with limited lifetime expectancy such as LCD panels, DVD drives, Hard
Drive, Solid State Drive, SD Card, USB Thumb Drive, Lighting, Non-PCIe Card and third party provided PC
components are covered for 1 year.
The three-year warranty must be registered on Datavideo's official website or with your local Datavideo
office or one of its authorized distributors within 30 days of purchase.
Disposal
For EU Customers only - WEEE Marking
This symbol on the product or on its packaging indicates that this product must not be
disposed of with your other household waste. Instead, it is your responsibility to dispose
of your waste equipment by handing it over to a designated collection point for the
recycling of waste electrical and electronic equipment. The separate collection and
recycling of your waste equipment at the time of disposal will help to conserve natural
resources and ensure that it is recycled in a manner that protects human health and the
environment. For more information about where you can drop off your waste equipment for recycling, please
contact your local city office, your household waste disposal service or the shop where you purchased the
product.
CE Marking is the symbol as shown on the left of this page. The letters "CE" are the
abbreviation of French phrase "Conformité Européene" which literally means "European
Conformity". The term initially used was "EC Mark" and it was officially replaced by "CE
Marking" in the Directive 93/68/EEC in 1993. "CE Marking" is now used in all EU official
documents.
Summary of Contents for BB-1
Page 1: ...BB 1 DVCLOUD REMOTE DEVICE CONTROL Instruction Manual...
Page 8: ...8...
Page 21: ...21 Note...
Page 22: ...22 Note...
Page 23: ...23 Note...





































