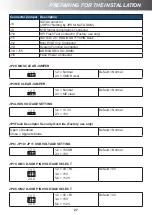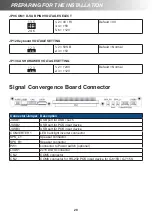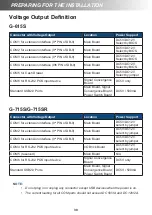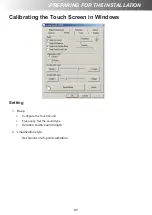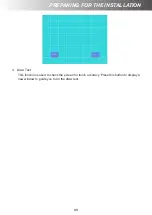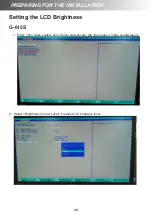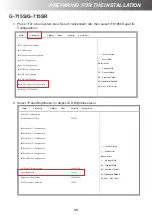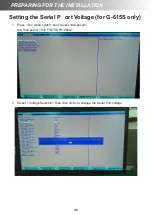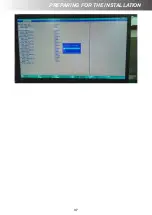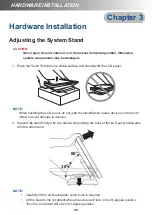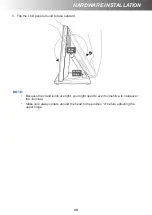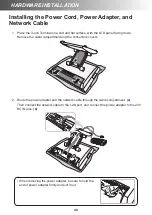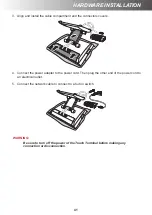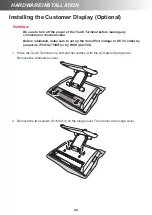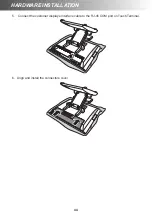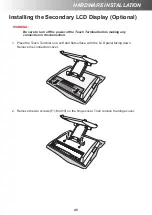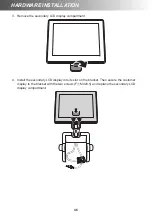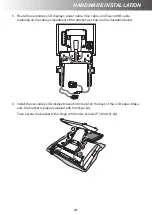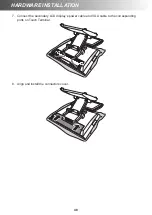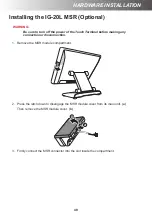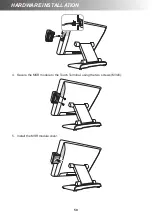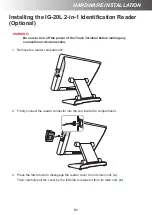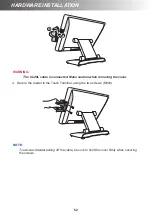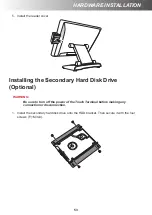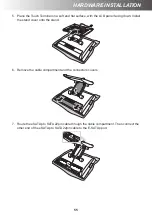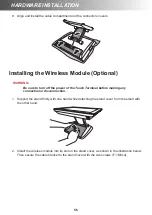HARDWARE INSTALLATION
41
3. Align and install the cable compartment and the connectors covers.
4. Connect the power adapter to the power cord. Then plug the other end of the power cord to
an electrical outlet.
5. Connect the network cable to connect to a hub or switch.
WARNING:
Be sure to turn off the power of the Touch Terminal before making any
connection or disconnection.