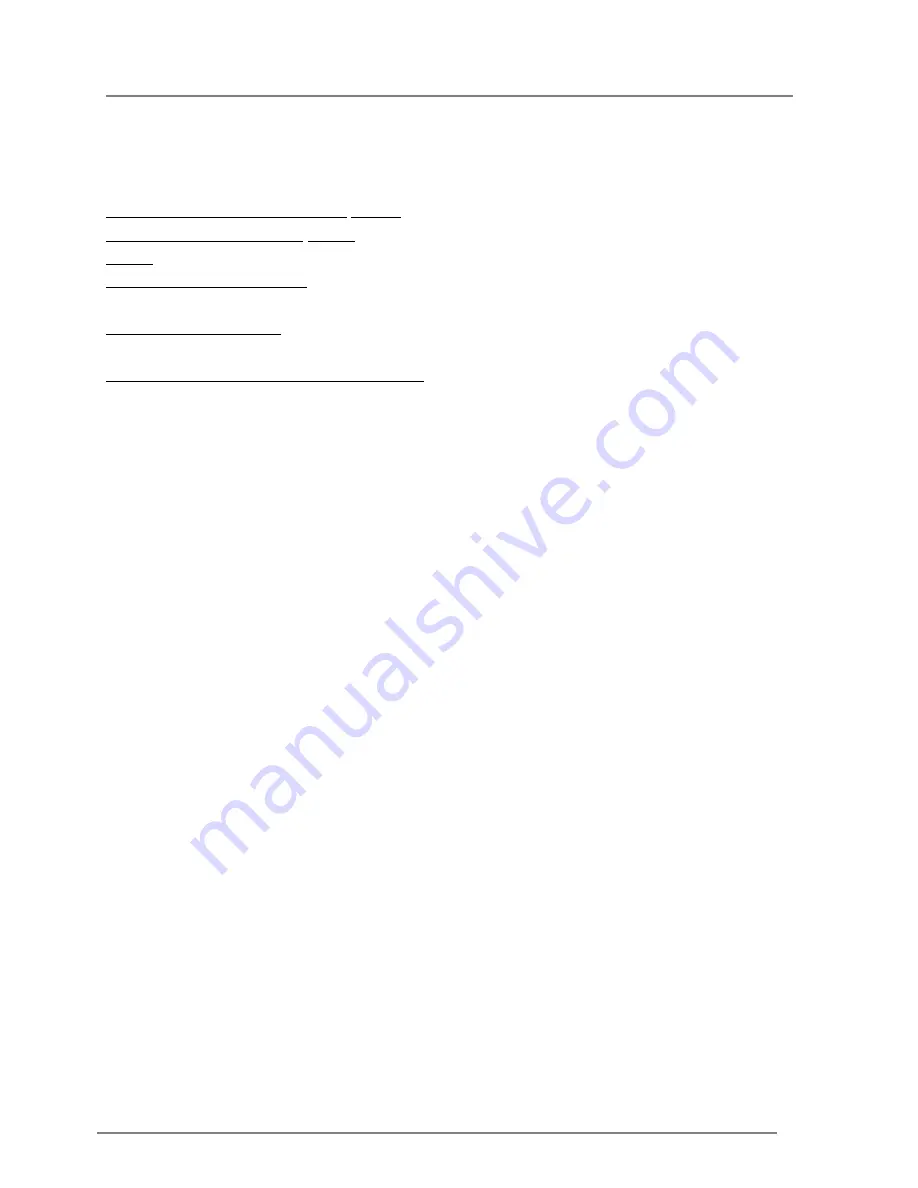
Appendix
Contents:
System Does Not Boot up at First Integration
Power Connector Not Plugged In Power
Supply and Chassis Issues Cable
Issues
Electrical Short or Overload
System Used to Boot up and Now Does Not
New Drive was Installed
Examples of troubleshooting system boot issues
Fans don't spin when power button pressed
System Does Not Boot up at First Integration
Board-to-Board Power Connector Not Plugged In
Check the connection between the SIM board and the docking board, and the connection
between the docking board and the middle plane. If one of them is not connected fully in place,
the system will not boot up. Please ensure that they are fully connected.
Power Supply and Chassis Issues
No boot situations can be caused by any of the following power supply, chassis or fan issues:
Verify that your chassis and power supply is appropriate for the frequency and the SIM
boards you have.
Verify that the power supply has the capacity to power all the devices used in your
system.
Ensure the power cord is firmly connected to the power supply and the AC outlet.
If the power supply or the AC outlet has an on/off switch, make sure that it is on.
Cable Issues
No boot situations can be caused by any of the following cabling issues:
Make sure the drive ribbon cables inside the computer are attached correctly and
securely.
Check that the cables connecting the chassis back panel to the SIM boards are
plugged in properly to the onboard headers.
Electrical Short or Overload
An electrical short or overload may cause a system not to boot.
Check for shorts and overloads by removing non-essential items such as extra controller
cards. Keep only the SIM boards, power supply installed. If the system boots, it is possible
there is a short or overload with one of the components that you removed or one of those
components is faulty. Replace each of non-essential items one at a time until you isolate
which one is causing the problem.
Summary of Contents for DNS-2670
Page 1: ...DNS 2670 User Manual DataON Storage storage division of Area Data Systems Version Dec 2015 ...
Page 2: ......
Page 4: ...Chapter 1 Introduction ...
Page 12: ...1 4 DNS 2670 Block Diagram 9 ...
Page 13: ...Hardware ...
Page 14: ...Chapter 2 Removing and Installing Hardware 11 ...
Page 26: ...Appendix Appendix ...
Page 27: ...Appendix Appendix A Support ...
Page 31: ......
Page 32: ...Appendix Appendix C China RoHS Regulations Figure I China RoHS Regulations ...




































