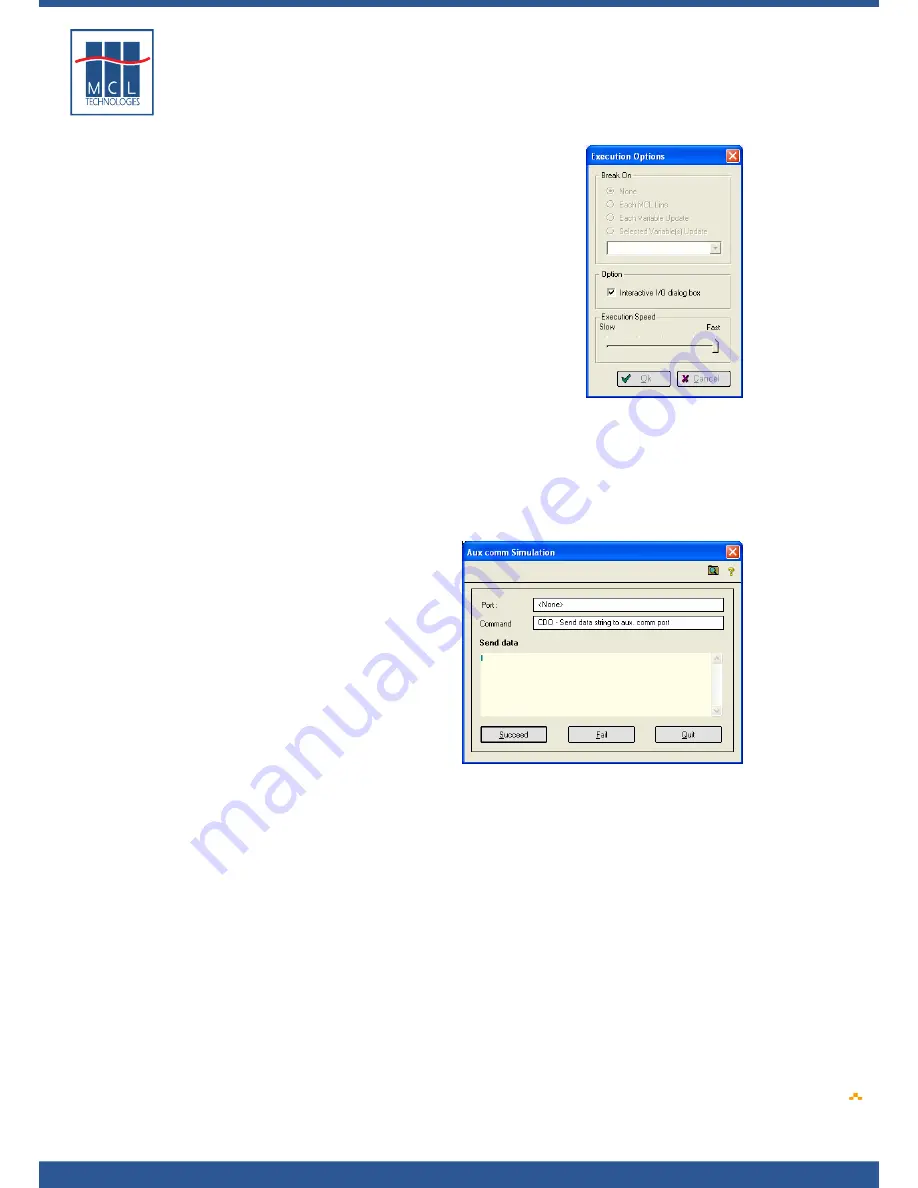
Copyright © 2007 • MCL Technologies • All Rights Reserved
www
.mcl-collection.com
Chapter 6 : Simulating Your Project
3
Check the checkbox beside Interactive I/O dialogue box
With this option enabled, whenever an I/O instruction is executed in
your project, the simulator will stop.
An Aux comm Simulation dialogue box is displayed showing the I/O
command that is being simulated.
Simulate I/O success or failure:
4
Click Succeed or Fail respectively
October 2007
Page
174






























