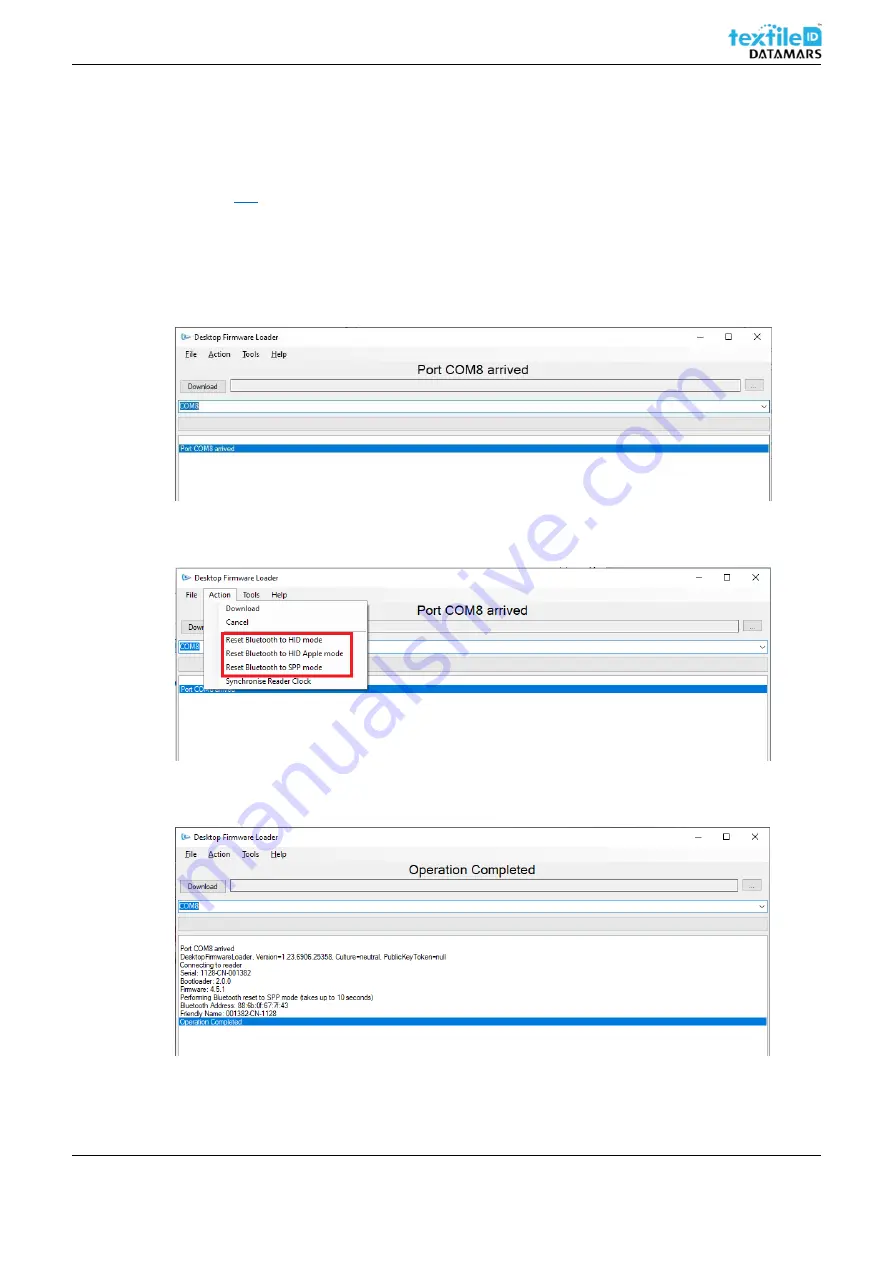
Bluetooth UHF RFID Reader User Manual
UM001371
Page 11 / 17
Rev. 1.0
–
04.12.2019
5.2
Change operating mode
To change the operating mode please follow the steps below.
1.
Connect to this
“Desktop Firmware Loader”
download and then install it;
2.
Delete existing BT pairings the reader (from your smartphone and/or PC);
3.
Launch the “Desktop Firmware
L
oader”;
4.
Connect the reader to the PC using the supplied micro USB cable;
5.
The driver is automatically installed. The loader should prompt as the COM port arrives and select the
right port automatically (“Port COMn arrived”)
;
Figure 11 - Desktop Firmware Loader setting
6.
Select
Action ->
Reset Bluetooth to “xx” mode
, where “x” is the
operating mode you want to switch to;
Figure 12 - Desktop Firmware Loader setting
7.
Wait until the
message “Operation Completed” is shown;
Figure 13 - Desktop Firmware Loader setting
8.
Unplug the micro USB cable;
9.
Pair to the reader on your device as explained in the following chapters.

















