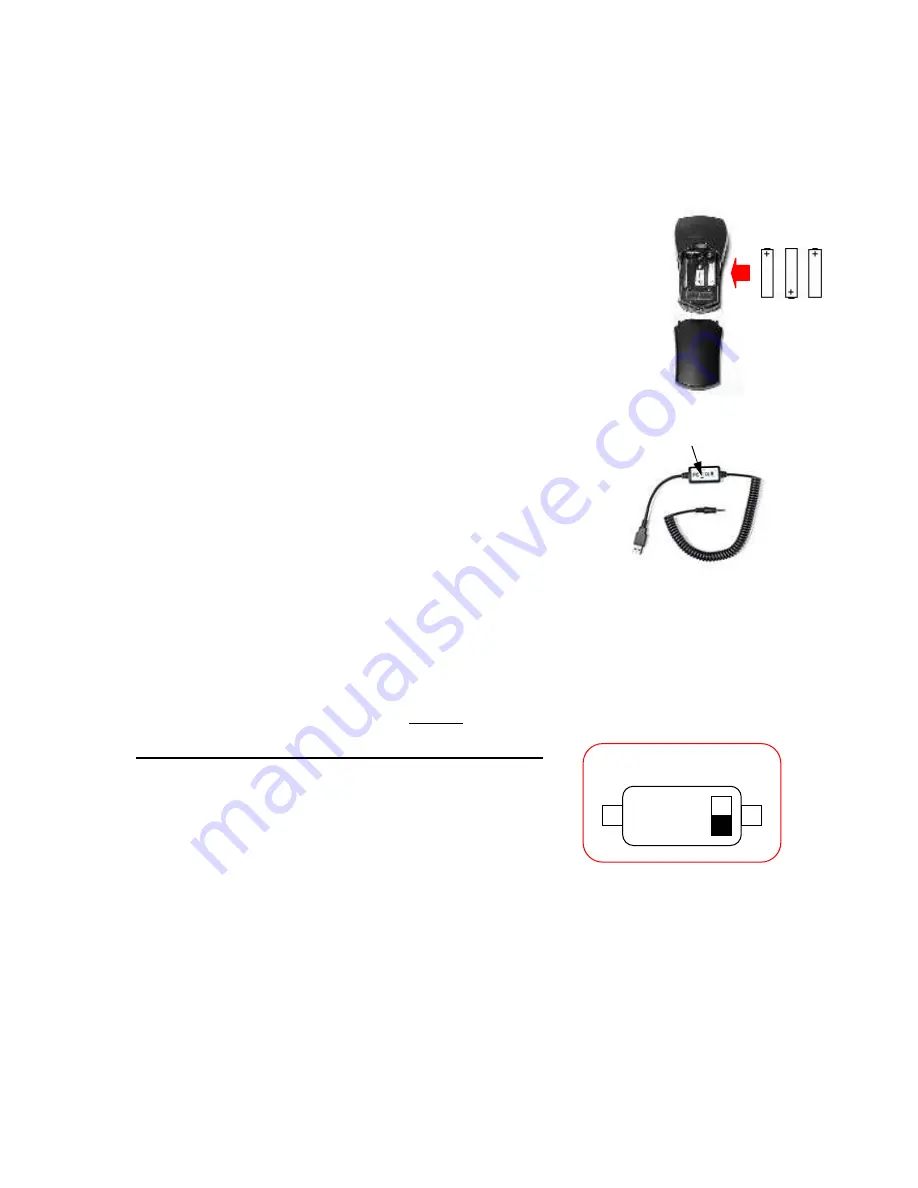
Selector Switch on cable
Configuring the ROV MS2200 Laser Barcode Scanner
Before starting the configuration, the scanner must be powered up. If you have not already done so,
please undertake the procedures described as follows.
When first received the ROV MS2200 will require batteries to be fitted as
illustrated
Use alkaline
AAA
batteries or NiMH rechargeable
AAA
batteries in your scanner.
Please remove the batteries when you store your scanner for more than 30 days
1. Press the battery cover release button, then slide and lift the battery cover.
2. Insert the batteries as shown, noting polarity.
3. To replace the battery cover, make sure that the cover tabs fit into the cover
slots, and then slide the cover until it clicks into place.
The ROV MS2200 scanner can be connected to the host computer using the serial cable (included as
standard) or the USB cable (sold separately).
System Requirements are:-
Windows 2000, Windows XP service pack 1 or 2 for (KBD and VCOM), Visa
Mac OS X, Linux (KBD only).
AMD or Intel Pentium 133Mhz or better: USB 1,1 or higher port.
Microvision USB cables allow the ROV MS2200 to be connected to the USB port on your Windows or Mac
computer, the USB cables are available in two versions, straight for desktops or coiled for laptops.
Note:
The Microvision USB cables operate in two modes: (VCOM) serial mode or keyboard mode. In
(VCOM) serial mode, the USB cable emulates a serial cable. In KBD / HID mode, the USB cable sends
bar codes directly to the computer’s keyboard buffer so they appear as if they were typed from the
keyboard. For more information, see the USB Cable Quick Start Guide supplied with the cable.
The simplest, preferred and recommended mode of operating the USB cable is in HID (Human Interface
Device) or KBD mode described as follows. (DO NOT connect the ROV scanner to the cable at this point).
CONNECTION WITH USB CABLE HID or KBD MODE
Move the selector switch located on the USB cable to position KBD.
Windows:- Connect the USB cable to a vacant USB port on your
computer, the host computer may respond with a pop up text balloon in
the bottom right of the screen indicating “NEW USB Hardware found”.
Now connect the other end of the USB cable to the serial port on your ROV Scanner.
Mac:- Connect the USB cable to the USB port on the Mac device. An installation wizard appears on the
screen and recognises the cable as an unknown keyboard.
Now connect the other end of the USB cable to the serial port on your ROV Scanner. The Mac wizard
may prompt for a key to be pressed on the unknown keyboard, instead scan any convenient bar code to
complete the Mac installation process.
Mac & Windows:- The bar code reader is now ready to use, simply open the application that you require
to capture the bar code data and start scanning. For Windows an ideal application to test the scanner is
“Notepad”, this basic editor program can be found from Start>All Programs>Accessories>Notepad
VCOM
KBD
USB cable VCOM / KBD Switch







