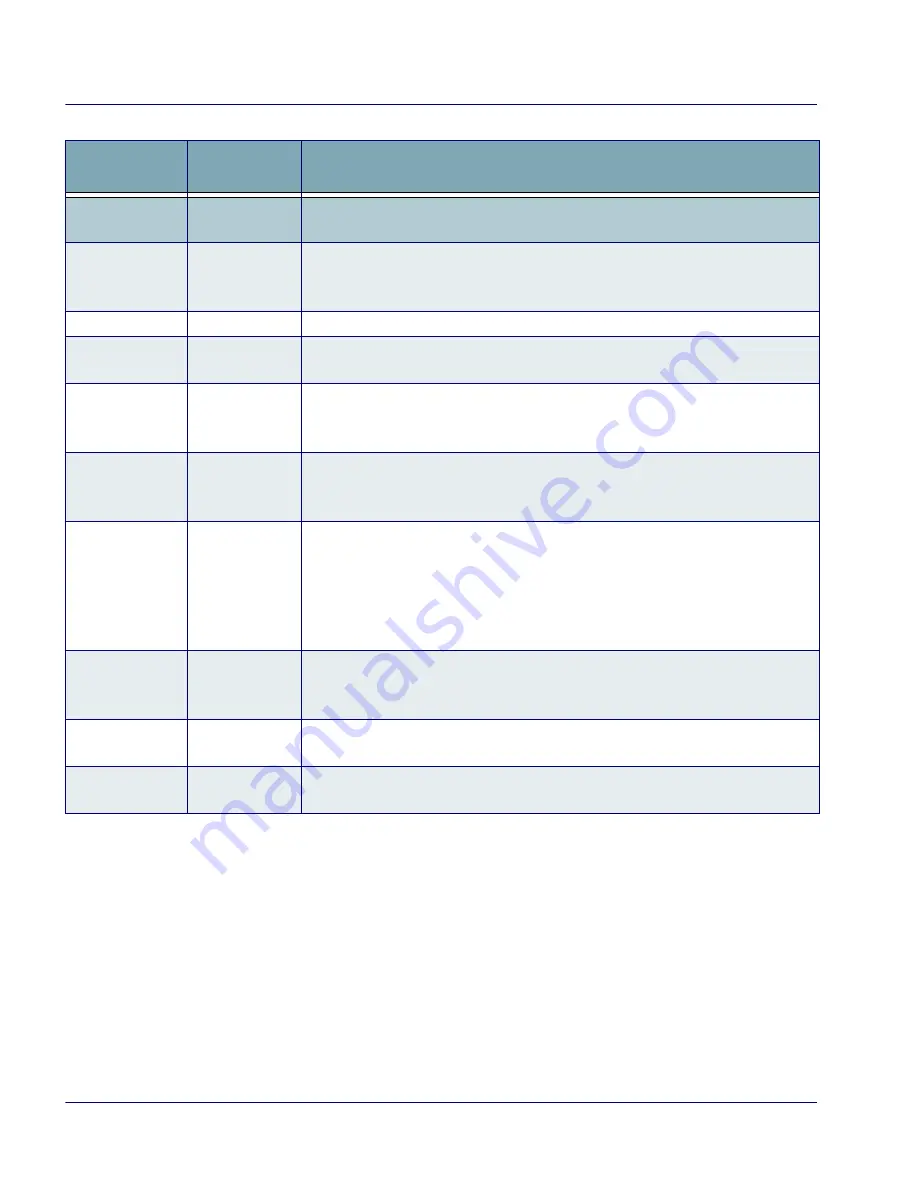
Entering Data
26
Falcon
®
4400 Series with Windows Mobile
®
Table 4. Keypad Overview - Special Keys
Keyboard Indicators
The Keyboard Indicators are visible in the Title Bar at the top of the screen.
The most recently activated state is in the left position if more than one state is
active.
Key Name
Keypad
Model(s)
Function/Description
<Alpha>
26-key
Press
<Alpha>
to access lower case alpha characters and symbols on the 26-
key keypad.
Alpha-
Numeric
Keys
All
In
Normal
mode, use the alpha-numeric keys to enter numbers and letters. In
Shift
and
CAPS
modes, the alpha-numeric keys enter upper case letters.
Backlight
All
<BACKLIGHT>
toggles the Backlight on or off when you press it.
<Fn>
All
Press
<Fn>
to enter the FN input state. Use FN mode to access additional fea-
tures and operations.
<POWER>
All
Press
POWER
to put the Falcon into sleep (suspend) mode if it is currently
running, and wake up (resume) the Falcon if it was in sleep mode. Press and
hold it briefly to turn off the Falcon.
<Scan>
26-key
52-key
52-key NU
Press
<Scan>
to activate the laser scanner.
Navigation
Keys
26-key
52-key
Press the NAVIGATION keys to move the cursor or highlighted text entry dur-
ing a menu/list selection. In a text window:
• The
<Up>
arrow moves the cursor
up
one line.
• The
<Right>
arrow moves the cursor to the
right
one character.
• The
<Down>
arrow moves the cursor
down
one line.
• The
<Left>
arrow moves the cursor to the
left
one character.
<Ctrl>
48-key
52-key NU
Set keyboard shortcuts like a PC with
<Ctrl>
You can perform functions such
as Save (
Ctrl-s
) and Find (
Ctrl-f
). Toggle on and off for text formatting (for
example,
Ctrl-b
for bold,
Ctrl-i
for italics,
Ctrl-u
for underline).
<Alt>
48-key
52-key
Press
<Alt>
to enter the Alt input state. Use Alt mode to access application
menus.
<Shift>
48-key
52-key
Press the
<Shift>
key to enter Shift input states. Use Shift mode to output
upper-case characters and punctuation (identified over number keys).






























