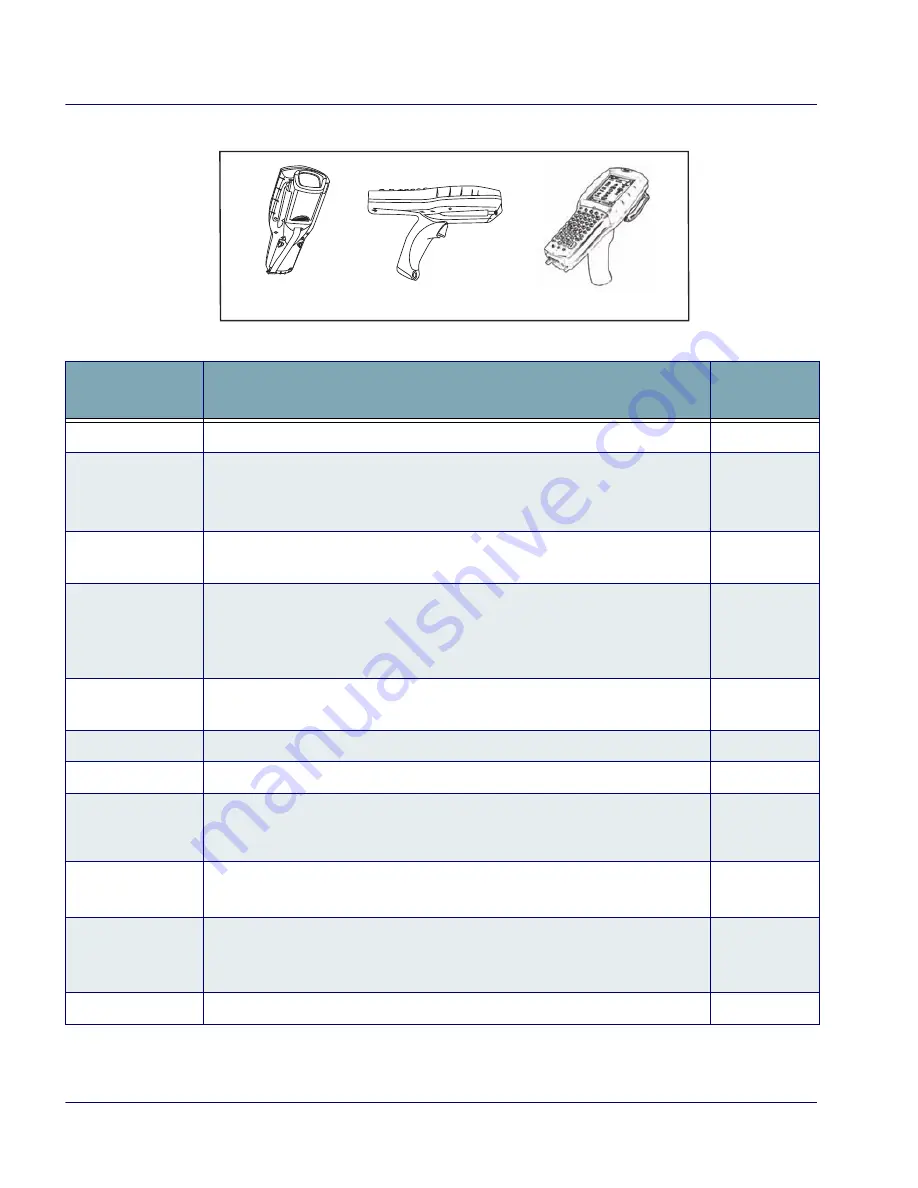
Getting Started
8
Falcon
®
4400 Series with Windows Mobile
®
Figure 4. Model comparison
Table 1. Features of the Falcon
Feature
Function/Description
More
Information
Battery Door
Rotate the latches to unlock the battery door to remove the battery pack.
Figure 5
,
Display/Touch
Screen
The equivalent of a PC monitor for viewing and interacting with the current
application. This display is touch-sensitive; use it like you would a mouse on
a PC.
Figure 2
,
page
17
,
page
21
Handle
The Falcon 4420 comes with a handle that is ergonomically designed for
ease of use with a scanner trigger.
Figure 2
Reset
Insert an object, such as a paper clip, into this hole as part of the procedure
to perform a Hard Reset of the unit. Do not use a sharp object, or you could
disable the reset function, puncture the keypad’s industrial seal, and void
your warranty.
page
38
Keypad
Use the alpha-numeric, function, and navigation keys on the keypad t o enter
numbers, letters, symbols and navigate with the keypad.
page
25
Lanyard Port
Insert a lanyard to secure a Falcon to a person or work station.
page
7
Scanner Aperture
The laser or imaging scanning beam is emitted from this aperture.
page
34
LED
When scanning, a red LED indicates the laser is on and a green LED indicates a
good read. When the Falcon is charging in the dock, a red LED on the Falcon indi-
cates charging and a green LED on the Falcon indicates fully charged.
Figure 2
POWER
Press
POWER
to turn the Falcon on and off, or to toggle the device between
suspend (sleep) mode and resume (on).
Figure 2
,
page
26
Speaker
The speaker plays
*.WAV
and other media files, and emits beeps or tones
to indicate errors or good reads when scanning bar codes or entering data
using the keypad or stylus.
Figure 3
Strap Studs
The Falcon 4410 comes with a handstrap that connects to the strap studs.
Figure 3
Model 4420
Model 4410
Model 4420 with Overmold


































