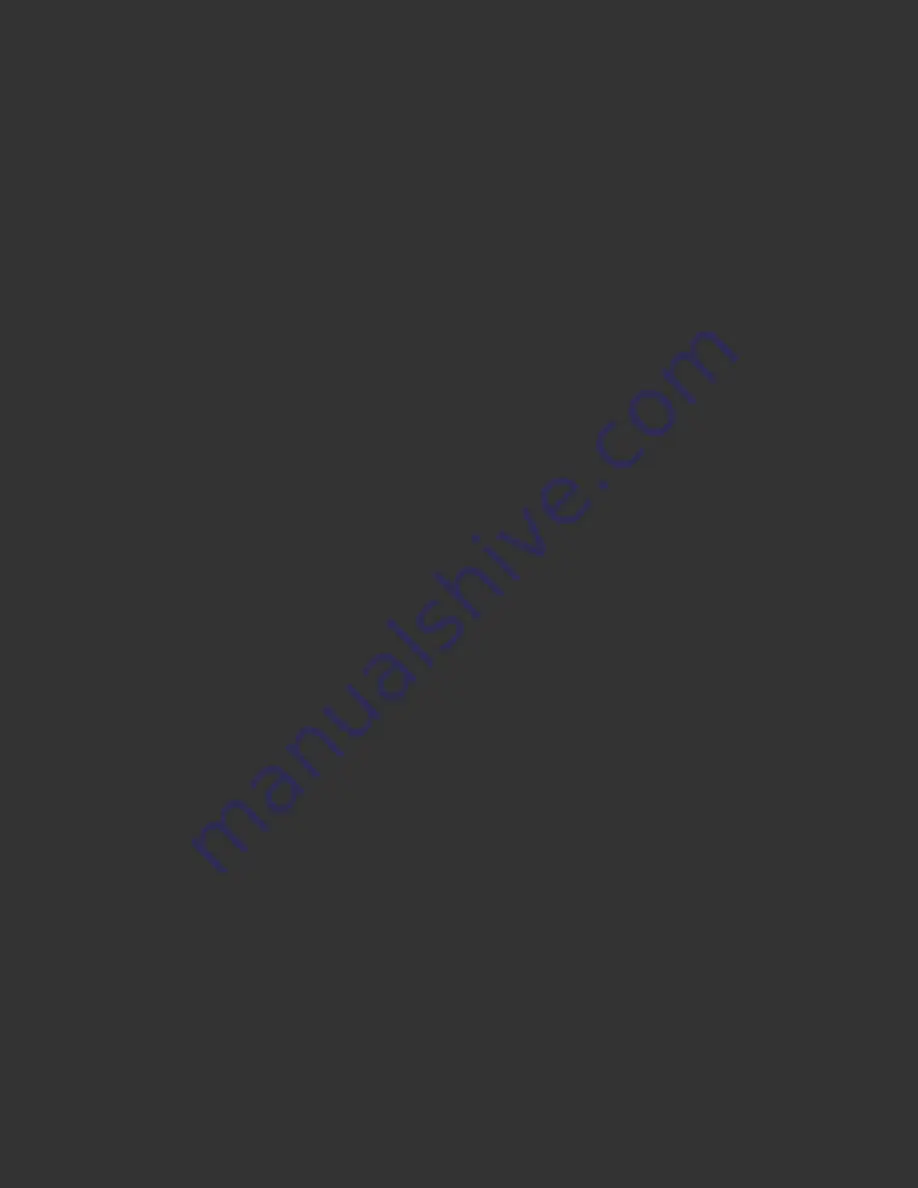
Native White Luminance for your display (your display’s brightness at its current
hardware settings). Native White Luminance is seldom the most appropriate value for
displays, except for laptops used in uncontrolled lighting, or projectors. You may
define a Target White Luminance based on the Multiple Display Tool, the Ambient Light
Tool, or a Studio Standard if multiple displays are being tuned to a single target. In
that case enter those values and continue; or select the target containing these
values. Otherwise leave the White Luminance box blank, and activate the Ambient
Light tool, to determine an appropriate White Luminance Level.
Advanced Topic
For accurate monitor to print comparison you will need to have a controlled lighting
environment for your print illumination. Viewing prints in general ambient room
lighting and comparing them to your monitor may be ineffective. Ideally you should
use a print viewing booth or a specialized print viewing lamp.
Both the luminance level and the color of the print viewing illumination must be
controlled.
If you are doing screen to print comparison, you may wish to adjust the White
Luminance level of the monitor so that it more closely matches the perceived
luminance of a sheet of blank printer paper as seen under your print viewing
illumination.
To do this, open a blank document window in your image processing application, place
a blank sheet of paper in your print viewing area then use your eyes to compare the
perceived luminance. Adjust the White Luminance control on the monitor to achieve a
reasonable match.
Then, launch the application, open the Colorimeter window and take a reading of
White. Note the Y value reported for xyY (you want the Capital Y value) and then re-
calibrate - entering in that value for the White Luminance Target.
Further Information
For information such as a list of Frequently Asked Questions and details on all
Datacolor products be sure to visit our website:
www.datacolor.com/Spyder3
















































