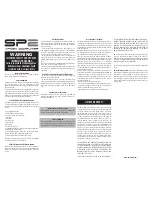CHECK II Quick Start Guide
Introduction
1
Datacolor CHECK II
Introduction
Datacolor CHECK II is a portable spectrophotometer, intended for use
as a device for measuring, specifying and evaluating color in both
laboratory and production settings. It is offered in three different
configurations: Datacolor CHECK II, Datacolor CHECK II
PLUS
and
Datacolor CHECK II
PRO
, which differ in hardware, software and storage
capacity.
Datacolor CHECK II incorporates a PDA, customized with color
management software, as its interface. It also employs wireless
communications technology to transfer measurement data to desktop
computers.
In addition to its stand-alone functions, Datacolor CHECK II can be
connected, or ―tethered‖ to a Desktop PC to be used as the primary
measuring instrument for other Datacolor programs.
Datacolor Portables Desktop Program
The Datacolor Portables Desktop program is included as part of the
Datacolor CHECK II package. This program is used to transfer or
synchronize
data between a stand-alone instrument, and a Datacolor
CHECK II database created on the computer.
See Datacolor CHECK II
User’s Guide for detailed information regarding the features and
operation of this program.
Documentation
In addition to this guide, a comprehensive reference manual, Datacolor
CHECK II User’s Guide, is provided as a PDF file on the Datacolor
Portables CD.