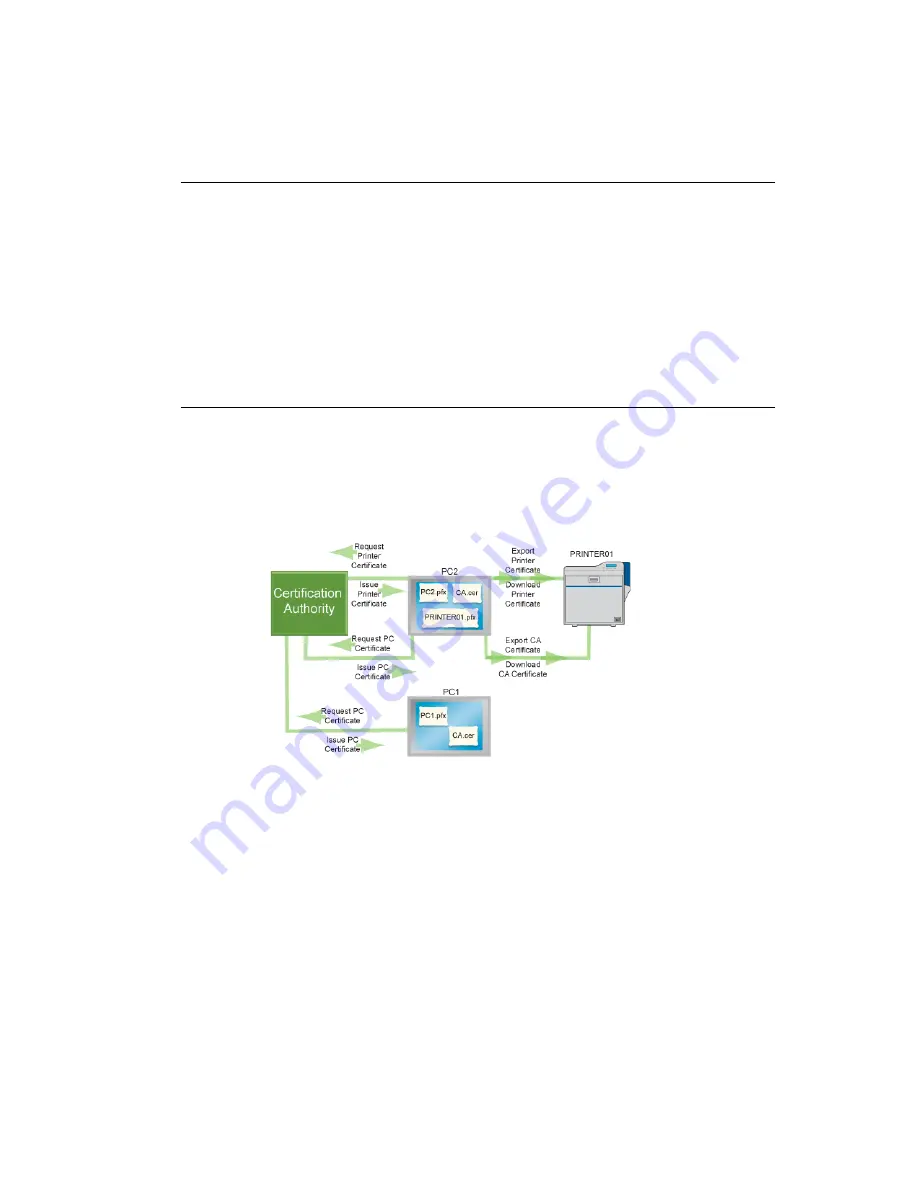
22
Installing the Printer Driver
available before setting up IPSec. For more information about IPSec security, search Windows
help for “IPSEC.”
Tips for success
•
Each PC that uses the printer must have a certificate installed to use the printer
after IPSec security has been set up. If the network already uses certificates, the
PC is likely to have its certificate installed. The diagram shows the PC’s certificate,
but the procedure does not describe it.
•
The printer certificate should be requested once for each printer. It must be an
exportable key, and should be downloaded once.
•
The IPSec Mode and IPSec Type values on the printer LCD panel are view-only
settings.
Track the expiration dates for all certificates used. If a certificate expires, communication
between the printer and PC can fail and cards will not print.
The following shows the process you might follow to enable two PCs to print using a Printer
Certificate with IPSec.
To set up IPSec Security using a printer certificate, do the following:
1.
Install the Status Monitor using a USB connection. See
“Installing the Status
Monitor” on page 33
for the steps to follow.
2.
Obtain the printer certificate and install it on the PC.
3.
Export the Printer Certificate and Certificate Authority (CA) Certificate to files.
A.
Open the Management Console by choosing Start > Run. Type mmc in the
Run dialog and click OK. If needed, add the IP Security Policy Management
snap-in.
B.
Start “Certificate (Local Computer).”
C.
Open the personal store to run the Certificate Export Wizard.






























