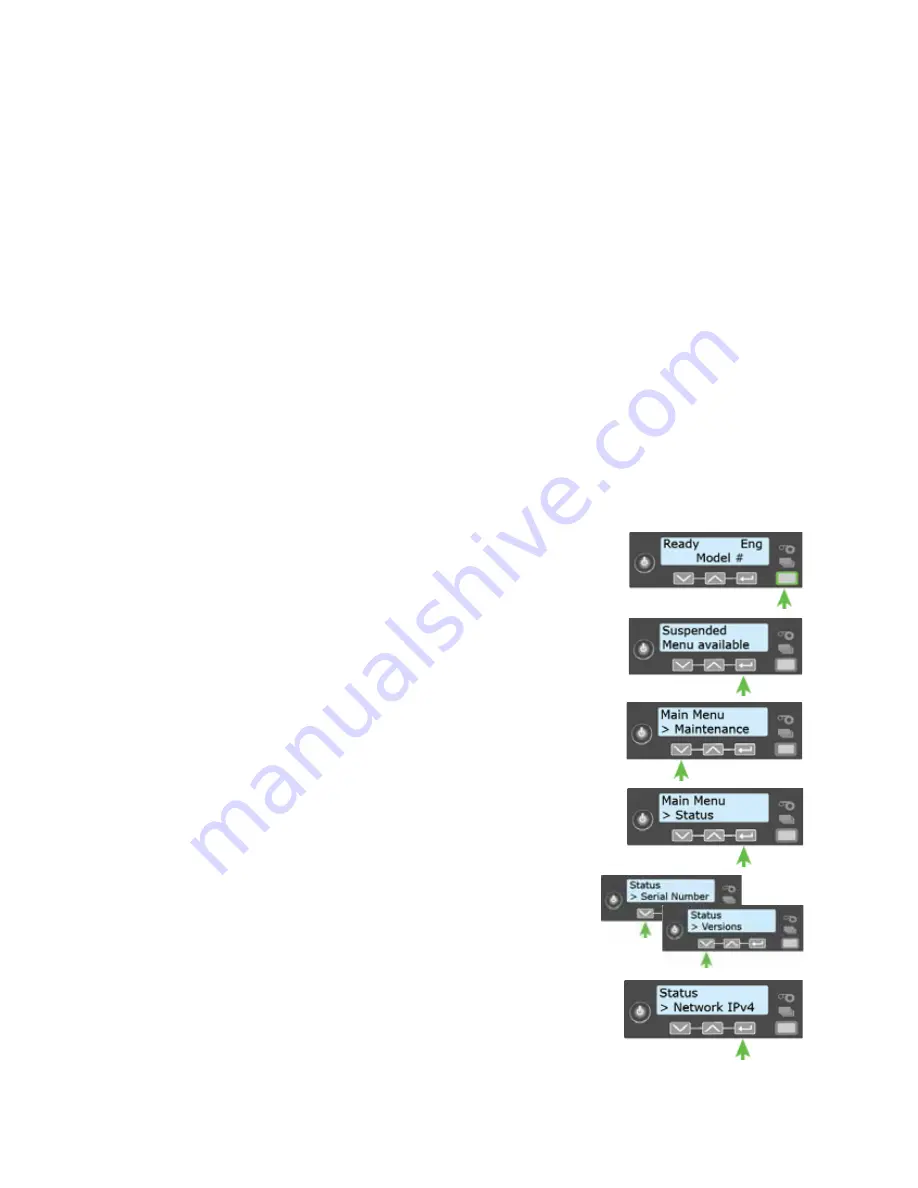
26
Using the System
Retrieve the Printer’s Network IP Address
You need to know the printer IP address to perform some tasks. For example, you must enter the
printer IP address when you define the printer to the CardWizard Administrator. You also use the
IP address when launching Printer Manager, the printer’s web interface, from a browser window.
To display the IP address, you can do one of the following:
Press the up or down arrow key while the printer displays Ready. Refer to
.
Use the LCD menu system Status menu.
The following steps describe how to display an IP address using the Status menu. You also can
display the subnet mask, gateway address, and MAC address, if necessary.
Begin with the printer power connected, and the printer connected to the network.
1.
Press the P
OWER
button (if needed) to power on the printer.
2.
Access the Status menu in the LCD menu:
a.
Press the U
SER
button to suspend the printer.
b.
Press E
NTER
to enter the menu system.
c.
Press the down arrow to display Status on line 2.
d.
Press E
NTER
to enter the Status menu.
e.
Press the down arrow key twice to display
Network IPv4 on line 2.
f.
Press E
NTER
to display the Network IPv4 menu.
















































