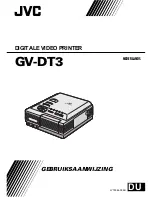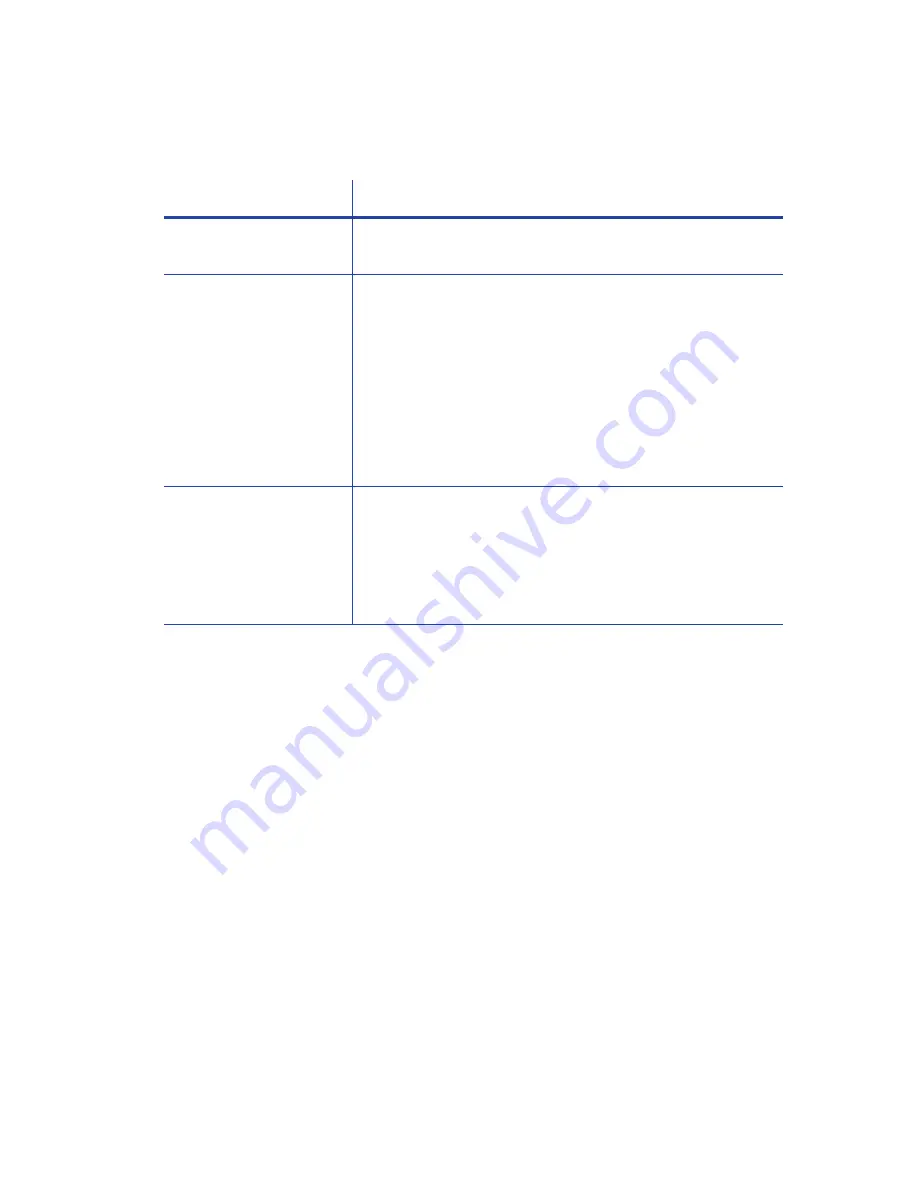
CD820 Instant Issuance System User’s Guide
41
Network Installation Troubleshooting
Card Appearance
Card appearance problems can be caused by many different factors. Click the link below that best
describes the card appearance issue on the printed card.
The monochrome printing has flaws
Problem
Solution
The network cable is
loose.
Reconnect the data cable to the network port and the printer.
Restart the printer.
The printer displays
Ready on the LCD panel,
but it is not available.
Follow your network troubleshooting procedures to isolate
and test each component of the computer-to-printer
communication link.
Suggestions:
Verify the computer-to-network connection by accessing a
network resource, such as a network drive.
The network administrator can test communication
between a server and the printer.
Make sure that the user is logged on to the network.
The printer is not
configured with the
correct network address
Make sure that the server name or IP address is entered in the
Port Settings or Configure Port dialog box on the computer.
For more information about retrieving the printer’s IP
address, refer to
“Retrieve the Printer’s Network IP Address”
.
Make sure that Ready displays on the printer's LCD panel.
Summary of Contents for CD820
Page 1: ...Datacard CD820 Instant Issuance System User s Guide January 2017 Part No 527443 002 Rev D ...
Page 8: ...viii ...
Page 12: ...xii ...
Page 14: ...2 Introduction ...
Page 22: ...10 About the Printer ...