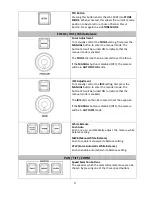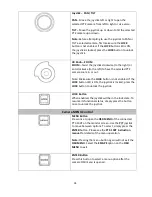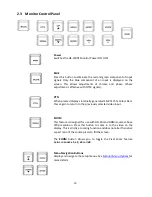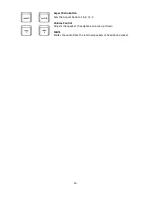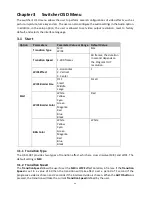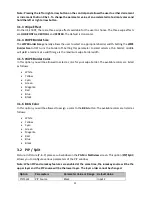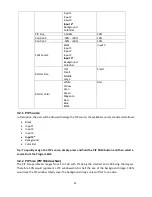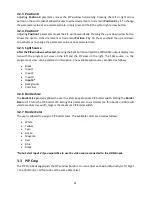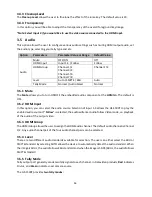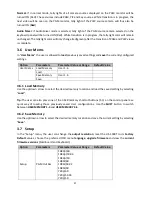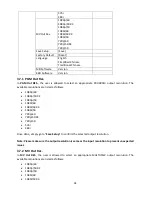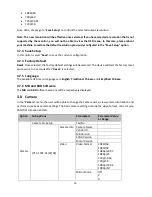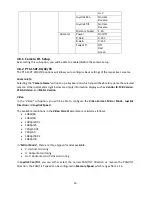24
3.2.3 Position X
Adjusting
Position X
parameter moves the PIP window horizontally. Pressing the left or right arrow
button on the control panel allows the user to either decrement or increment
Position X
by 1. To change
the parameter value at an accelerated rate, simply press and hold the left or right arrow button.
3.2.4 Position Y
Adjusting
Position Y
parameter moves the PIP window vertically. Pressing the up or down arrow button
allows the user to either increment or decrement
Position Y
by 10. Press and hold the up and down
arrow buttons to change the parameter value at an accelerated rate.
3.2.5 Split Source
After the PIP window is activated
, pressing the Split button will split the PROGRAM output display into
two with the program out view on the left and the PIP view on the right. The Split source, i.e. the
program out view, can be selected in this option. The available split sources are listed as follows:
•
Black
•
Input 1
•
Input 2
•
Input 3
•
Input 4*
•
Background
•
Color Bar
3.2.6 Border Size
The
Border Size
generally allows the user to select an appropriate PIP border width. Setting the
Border
Size
to OFF turns the PIP border off. Setting this parameter to small selects a thin border; middle will
yield a medium size width; large is the maximum PIP border width.
3.2.7 Border Color
The user is allowed to assign a PIP border color. The available colors are listed as follows:
•
White
•
Yellow
•
Cyan
•
Green
•
Magenta
•
Red
•
Blue
•
Black
*Note: Select Input 4 if you would like to use the video source connected to the HDMI input.
3.3 PIP Crop
The PIP Crop basically adjusts the PIP window borders. You can adjust each side individually (Left / Right
/ Top / Bottom) or all four sides at the same time (Size).