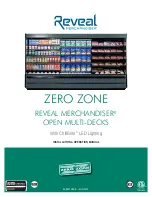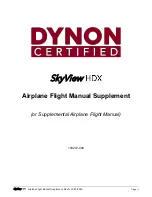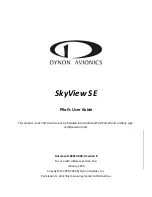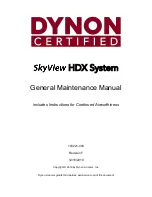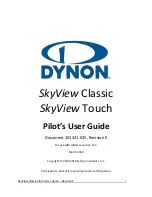Display User Manual
DDJ08123001
15-Jun-17
Page 31
5 Examples
5.1 How to Setup a Graphics Frame.
1. With the Options|System|Ports|COMn|Settings menu, setup the Displays’ COM port. 1.
2. Connect the host PC to the Display, then power up the Display.
3. The Display shows its communications setting on power up Address, Global Address, Baud
rate etc.
4. Choose the ‘Type’ of Display from the Options|Display|Type menu and click on COMS to set
the Displays ‘Port’ and ‘Address’, check the ‘Reset Display’ check box and then click on OK.
5. The Display should flicker and start showing the time centered on the bottom line.
6. Popup the Tools and Palette dialogs with the View menu.
7. Choose the Pen tool from the Tools dialog and the Ink color RED on the Palette dialog.
8. Scribble something on the Frame then choose the Frame|Send menu option.
9. What you just scribbled should appear on the Display. If not, refer to the
'Trouble Shooting'
section of this manual.
5.2 How to create a simple animation with effects.
1. Try the steps in 6.1 first to ensure your Display is receiving information without any
problems.
2. Animations consist of more than 1 frame. To setup the number of frames choose the
Anim|Setup menu option and enter the number of frames you require. Try 3 with a ‘Pause’ of
10.
3. Now you can create the frames by hand using the Tools and the Palette or load each one
from an existing frame file (.BMP, .GIF etc. are supported choose the Frame|Load menu
option).
4. For starters just choose the RED Pen and scribble ‘1’ on Frame 1 then click on the
Anim|Frame+ menu option or the equivalent speed bar button.
5. Scribble ‘2’ on Frame 2 and repeat the process for Frame 3.
6. Next click on the Anim|Send menu option and wait for the animation to be sent.
7. The Display should now be cycling through the sequence ‘1, 2, 3’ at a rate of 2 frames a
second or so.
8. You can now experiment with effects to make your animation more interesting.
9. To change the default JUMP, HOLD effect combination of each frame choose the
Frame|Setup option for each frame and change the ON/OFF effect to whatever you like.
10. Example animations are also provided which you can experiment with using the Anim|Load
menu option.
5.3 Adding text to a Graphics frame
1. Text can be typed onto a graphics frame in two modes, but first you must choose the tool
from the Tool bar.
2. Mode 1: The first mode is got by clicking the start position of your text on the current frame using
the Left Mouse Button, when you do this a cursor will appear in the current Font. To change the
font choose the Text|Fonts… menu option and setup the font attributes you want choosing from
any of the windows fonts available on your system. Now you can enter text at will in the current
Ink color.