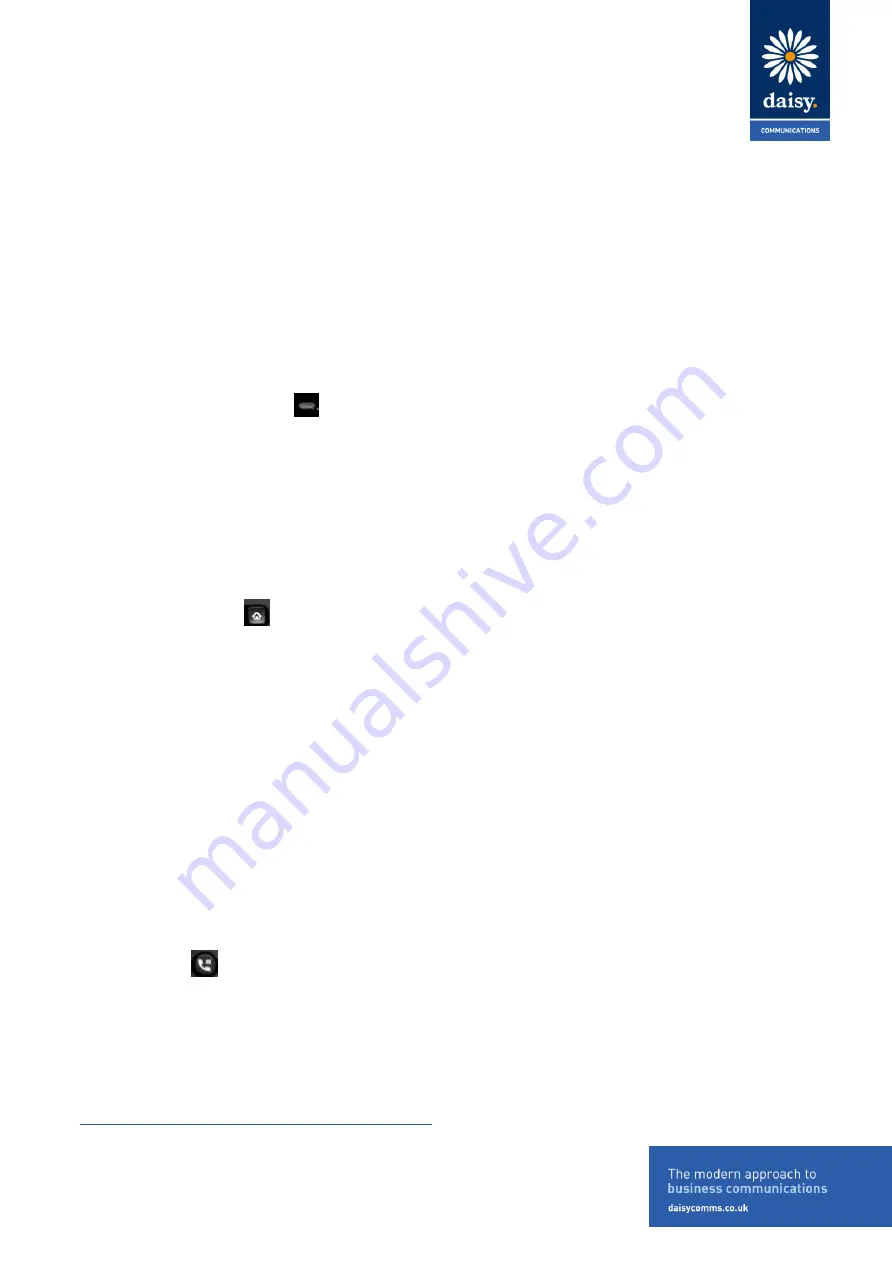
DOCUMENT CLASSIFICATION: HIGHLY CONFIDENTIAL
Daisy Communications Ltd
Lindred House
20 Lindred Road
Brierfield, Nelson
Lancashire BB9 5SR
Contact us:
T:
0800 040 8888
E:
Page 11 of 16
5
Managing Calls
5.1
Display Calls from the Lines Screen
You can display the calls for each line from the Lines screen. When you select a phone line that has a held
call, the first held call on that line is automatically resumed, even if you already have an active call on a
different line.
Procedure
Press and hold the
line
key
5.2
Display Calls from the Calls Screen
You can view multiple calls on your line from the Calls screen.
Procedure
1. Do one of the following:
Press the Home key
From the Lines screen, press the
Calls
soft key.
On VVX 150 phones, press the L > C soft key.
The Calls screen is displayed with the list of active and held calls for each line on the phone.
5.3
Manage a Call from the Calls Screen
From the Calls screen, you can manage a call by holding, resuming, or transferring the call.
Procedure
1. Select a call.
2. Do one of the following:
Select
Hold
to place an active call on hold.
Select
Resume
to make a held call active.
Select
End
Call to end a call with a contact. You can end active calls only, so resume the held call first
before ending it.


































