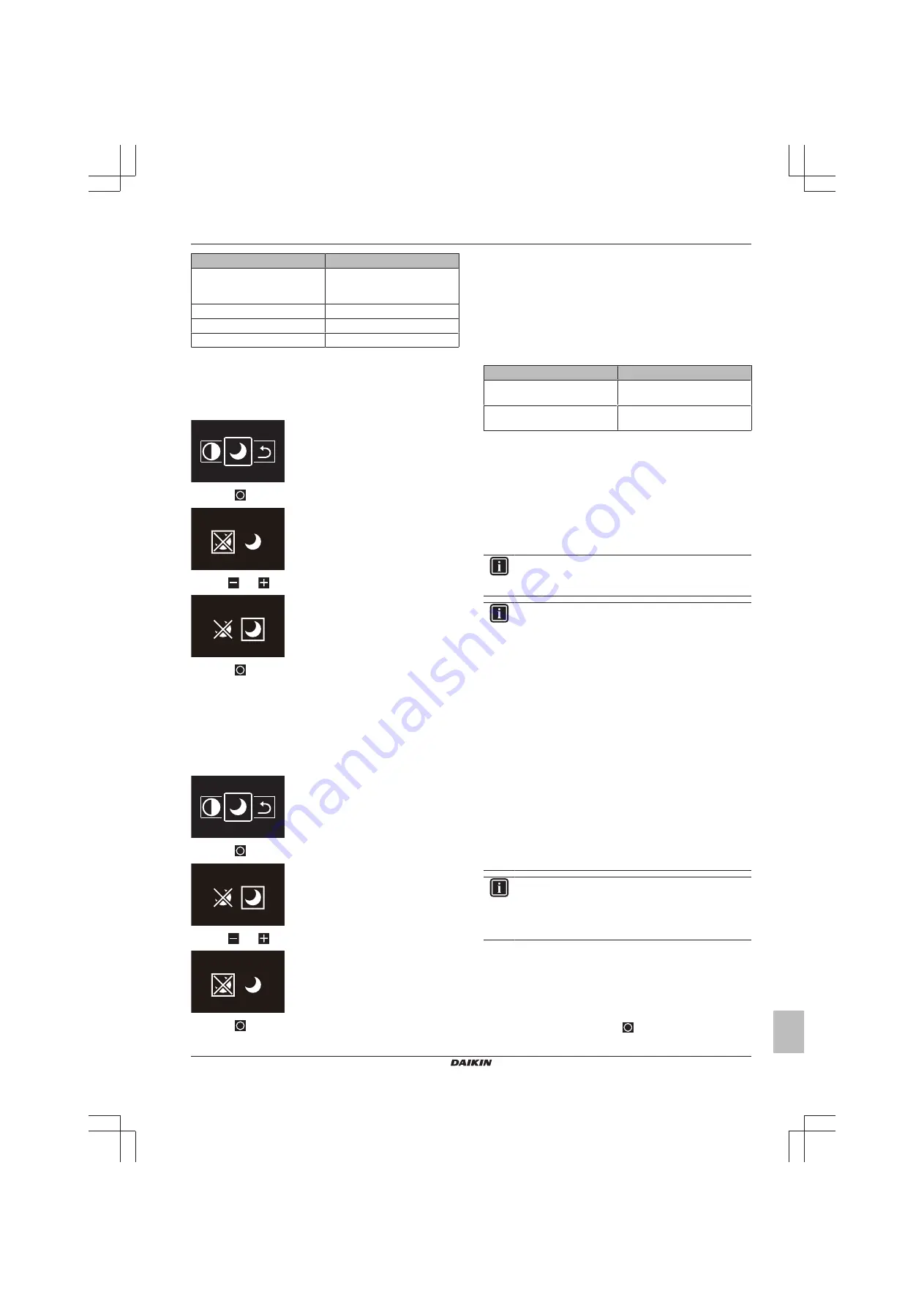
13 Configuration
Installer and user reference guide
17
BRBRBRC1HHDAK
Human Comfort Interface
4P534402-1 – 2018.06
Condition
Night mode behaviour
Error
Blinking, red. After touching any
button, or after a timer expires:
OFF.
Malfunction
OFF
Operation ON
OFF
Operation OFF
OFF
To activate night mode
Prerequisite:
You are in the settings menu.
Prerequisite:
The user interface is not in night mode.
1
Navigate to the night mode menu.
2
Press
to enter the menu.
3
Use
and
to select "activate".
4
Press
to activate night mode.
Result:
The user interface enters night mode and returns to the
home screen.
To deactivate night mode
Prerequisite:
You are in the settings menu.
Prerequisite:
The user interface is in night mode.
1
Navigate to the night mode menu.
2
Press
to enter the menu.
3
Use
and
to select "deactivate".
4
Press
to deactivate night mode.
Result:
The user interface leaves night mode and returns to the
home screen.
13.3
Software update
13.3.1
About software updates
It is strongly recommended that the user interface has the latest
software version. There are two ways to perform a software update.
Software update
Instructions
Madoka Assistant app
Updating tool
13.3.2
Software update with app
To update the software with the app:
1
Activate Bluetooth on the user interface, according to the
instructions set out in
"To make a Bluetooth connection" on
.
2
In the home screen of the app, tap the tile of the user interface
of which you want to update the software, and follow the
instruction from there.
INFORMATION
The Madoka Assistant app is available from Google Play
and the Apple Store.
INFORMATION
When it is the first time you connect a user interface to
your device, app and user interface initiate a numeric
comparison procedure. To successfully connect the user
interface to the app, follow the procedure.
After each successful connection to a mobile device, the
user interface automatically stores information about that
mobile device, this to facilitate future reconnection. This
information is called "bonding information".
When no bonding information is stored, (i.e. at first
connection, or after it got manually removed), you will have
to go through the numeric comparison procedure.
When bonding information is stored, you can connect the
user interface to the mobile device just by making the user
interface send out a Bluetooth signal and tapping the tile of
the user interface in the app. The user interface will then
connect to the mobile device automatically.
Bonding information gets stored automatically, and can be
removed manually. Remove the bonding information from
the user interface when you want to update the software
from another mobile device than the one the user interface
contains information about.
INFORMATION
To connect the user interface to the mobile device with
Bluetooth, and to perform a software update, it is required
that you stay close to the user interface (i.e. within
Bluetooth range).
To make a Bluetooth connection
Prerequisite:
You have a mobile device on which the Madoka
Assistant app is installed and running.
Prerequisite:
On that mobile device, Bluetooth is turned ON.
Prerequisite:
You are close to the user interface.
1
From the home screen, press
and keep it pressed until you
enter the main menu.


















