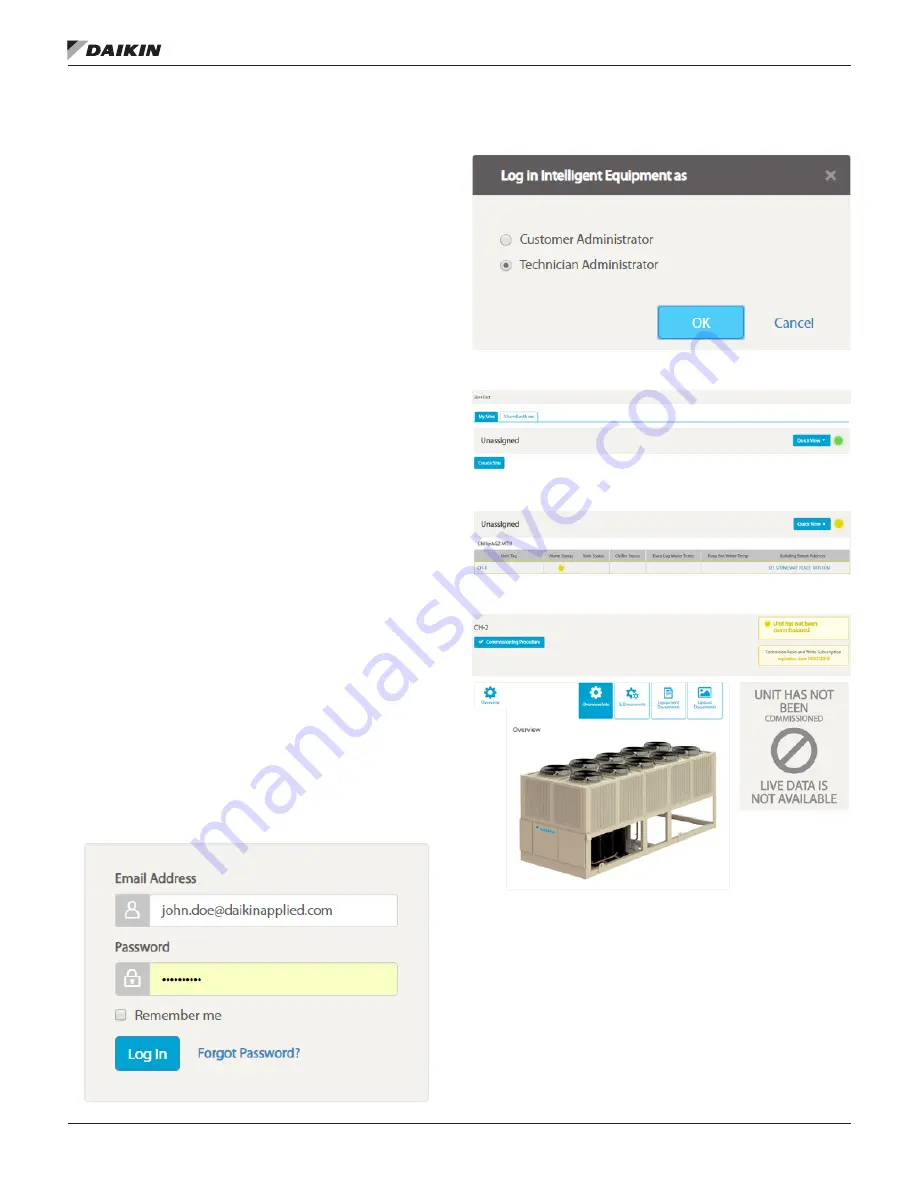
Installation
www.DaikinApplied.com 37
IM 1240-4 • INTELLIGENT EQUIPMENT
Commissioning the Gateway in the Cloud
NOTE:
The Intelligent Equipment User Interface works best
with Chrome and Firefox browsers. If using Internet
Explorer, you must disable compatibility mode in
your browser, as it blocks key HTML 5 features of
Intelligent Equipment. For instructions on disabling
compatibility mode, please reference Internet
Explorer’s help files.
In order for data to be populated on a unit’s detail pages,
it must first be commissioned to the cloud application. To
complete this process, first log into the Intelligent Equipment
user interface at https://ie.daikinapplied.com (
).
If you have not been given access to the unit gateway,
please contact Daikin Applied. Once logged in, choose the
Technician Administrator role (
List’, scroll down to the ‘Unassigned’ category and click,
‘Quick View’ (
). Locate the desired unit from the list
(
). You will notice that it has a yellow alarm status,
and placing your cursor over the yellow icon indicates that it
has not been commissioned. Click the unit tag, which opens
Procedure’ button. You will then receive a message indicating
that you have 30 days to complete the commissioning
procedure (
). Clicking the ‘Ok’ button opens the
‘Commissioning Procedures’ screen for the unit (
). You can complete the commissioning of the unit within
IE or outside of IE (traditional paper form). Either method
commissions the IE gateway in the cloud. If you decide to
commission the unit outside of IE, simply click the checkbox
for ‘Commission has been performed outside IE Application’,
then navigate to the bottom of the ‘General’ tab and click,
‘Submit’. If using IE to commission the unit itself, complete all
of the fields on each tab, then navigate to the bottom of the
‘General’ tab and click, ‘Submit’.
It can take up to 2 hours for all data to be pushed to the
cloud and indexed. However, you should begin to see some
data within 15 minutes. To check for connectivity, wait for 15
minutes, then navigate to each of the sections of the Unit
Details screen and verify that some unit data has begun
to appear. If no data is present, contact Daikin Applied for
additional support.
Figure 78: Intelligent Equipment User Interface
Figure 79: Select Technician Administrator Role
Figure 80: Quick View
Figure 81: Unit List
Figure 82: Unit Details
Summary of Contents for AGZ-D
Page 45: ......
























