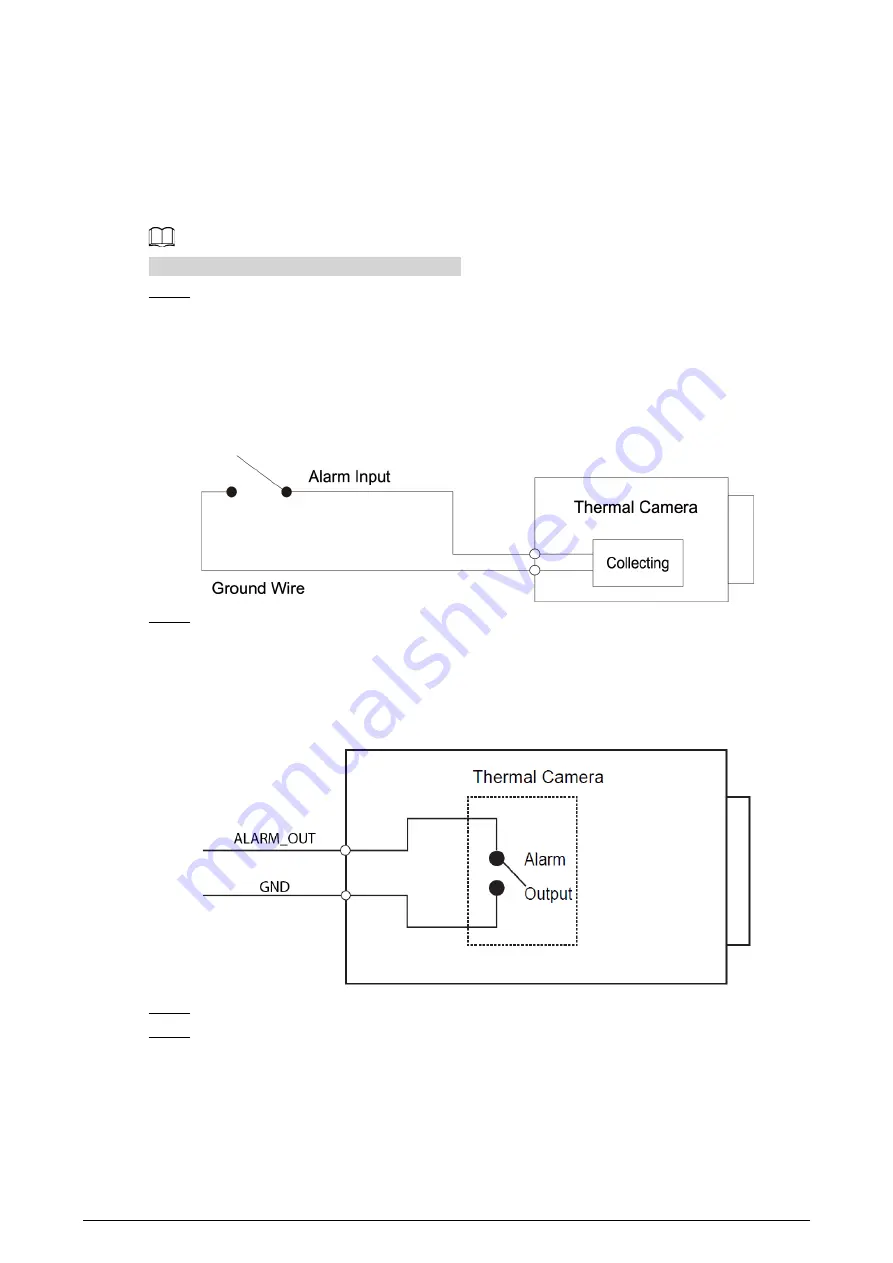
11
5 Alarm Configuration
The Camera can link to alarm output devices to report alarms when alarms are triggered from
external alarm input devices.
Cut off the power before connecting the cables.
Step 1
Connect the alarm input device to the alarm input port of I/O cable.
Alarm input: Receives on-off signals from external alarm devices, and supports NO and NC
alarm input. The input signal is idle or grounded, and the Camera can collect different
states of the alarm input port.
●
When the input signal is 3.3 V or idle, the Camera collects logic "1".
●
When the input signal is grounded, the Camera collects logic "0".
Figure 5-1 Alarm input
Step 2
Connect the alarm output device to the alarm output port of I/O cable.
Alarm output: Port ALARM_OUT and GND form a switch to provide alarm output. The
switch is normally on and has a high resistance. ALARM_OUT is connected to ground when
there is an alarm output.
Figure 5-2 Alarm output
Step 3
Log in to the web interface, and then select
Setting
>
Event
>
Alarm
.
Step 4
On the
Alarm
page, configure settings for alarm input and output, and then click
Save
.
●
In the
Relay-in
list, select the alarm input port of I/O cable. Set the
Sensor Type
as
NO
if the alarm input device generates high electrical levels when an alarm occurs, and
NC
if it generates low electrical levels.
●
In the
Relay-out
list, select the alarm output port of I/O cable.




















