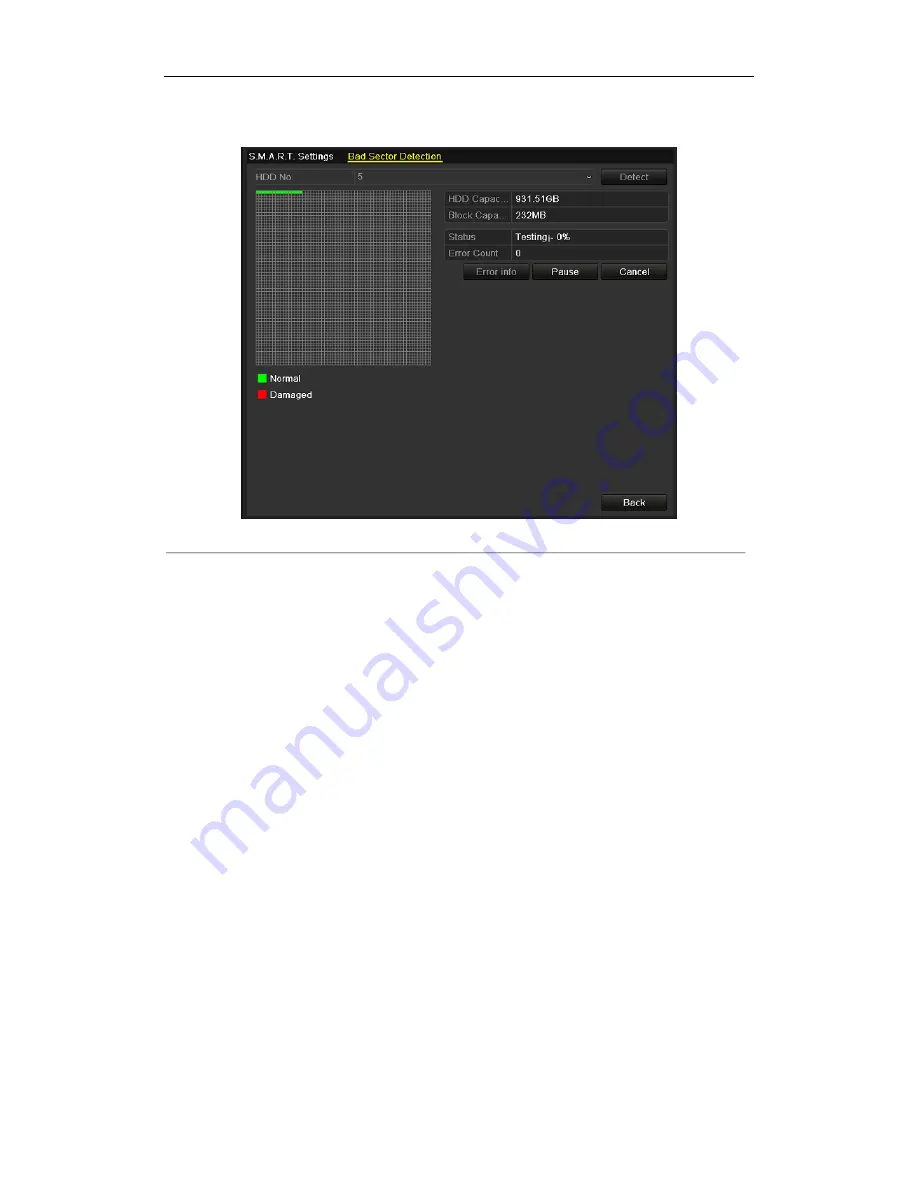
User Manual of NVR2XXX(-P4-P8) Series NVR
146
2.
Select in the dropdown list of the HDD you want to configure
3.
Click the
Detect
button to start the detection
Figure 10. 20
Bad Sector Detection
4.
If the HDD is normal you can see the green color icon on the screen, otherwise the red icon is shown.
And you can click Error info button to see the detailed damage information
And you can also pause or cancel the detection.
Summary of Contents for NVR2 Series NVR2208
Page 1: ...Network Video Recorder User Manual V2 2 5 UD 6L0202D1060A02 ...
Page 7: ...User Manual of NVR2XXX P4 P8 Series NVR 7 Embedded WEB server ...
Page 11: ...User Manual of NVR2XXX P4 P8 Series NVR 11 Chapter 1 Introduction ...
Page 32: ...User Manual of NVR2XXX P4 P8 Series NVR 32 Chapter 3 Live View ...
Page 40: ...User Manual of NVR2XXX P4 P8 Series NVR 40 Chapter 4 PTZ Controls ...
Page 49: ...User Manual of NVR2XXX P4 P8 Series NVR 49 Chapter 5 Record Settings ...
Page 55: ...User Manual of NVR2XXX P4 P8 Series NVR 55 Figure 5 11 Copy Schedule to Other Channels ...
Page 68: ...User Manual of NVR2XXX P4 P8 Series NVR 68 Chapter 6 Playback ...
Page 84: ...User Manual of NVR2XXX P4 P8 Series NVR 84 Figure 6 32 Interface of Playback by Log ...
Page 88: ...User Manual of NVR2XXX P4 P8 Series NVR 88 Chapter 7 Backup ...
Page 103: ...User Manual of NVR2XXX P4 P8 Series NVR 103 Chapter 8 Alarm Settings ...
Page 108: ...User Manual of NVR2XXX P4 P8 Series NVR 108 Figure 8 8 Copy Settings of Alarm Input ...
Page 116: ...User Manual of NVR2XXX P4 P8 Series NVR 116 Chapter 9 Network Settings ...
Page 133: ...User Manual of NVR2XXX P4 P8 Series NVR 133 Chapter 10 HDD Management ...
Page 144: ...User Manual of NVR2XXX P4 P8 Series NVR 144 Figure 10 18 View HDD Status 2 ...
Page 148: ...User Manual of NVR2XXX P4 P8 Series NVR 148 Chapter 11 Camera Settings ...
Page 152: ...User Manual of NVR2XXX P4 P8 Series NVR 152 Chapter 12 NVR Management and Maintenance ...
Page 163: ...User Manual of NVR2XXX P4 P8 Series NVR 163 Chapter 13 Others ...
Page 172: ...User Manual of NVR2XXX P4 P8 Series NVR 172 Appendix ...






























