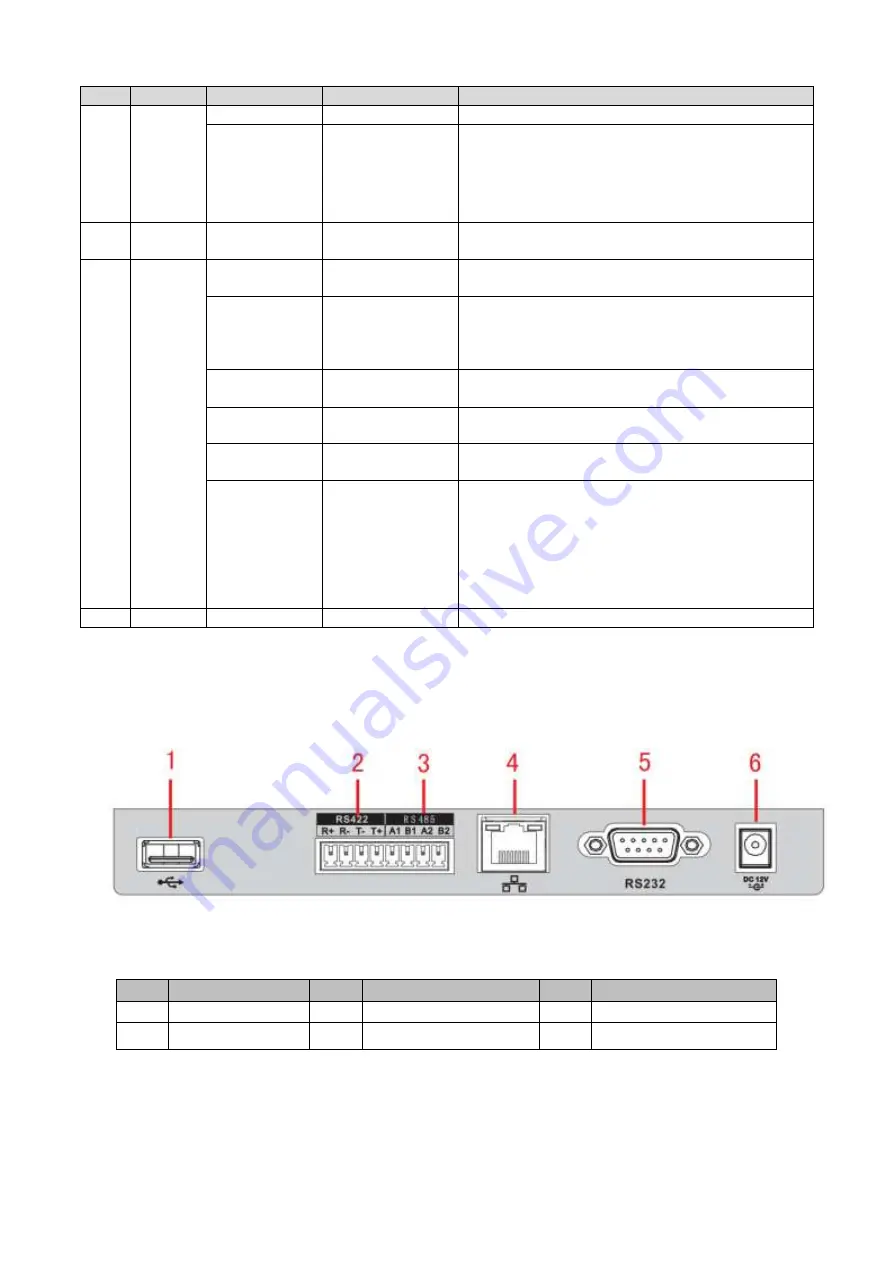
3
SN
Note
Icon
Button Name
Function
to stop.
PATTERN
Pattern
Set mode: Click
【
PATTERN
】
is to go to
setup interface.
Use mode: For example, 5+
【
PATTERN
】
is to call pattern No.5 and then click the
【
PATTERN
】
to stop.
4
3D
Joystick
-
-
Aux menu and function operation.
5
Indicator
light
panel
PWR
Power indicator
light
The light is on when the keyboard is properly
connected to the power supplying.
TR/TX
Network data
receive and
send indicator
light
The light is flashing when the keyboard is
connected to the network.
NET
Network
indicator light
The light is on when the device is connected to
the network.
232
RS232 indicator
light
The light is flashing when there is 232 data
transmission.
485
RS485 indicator
light
The light is flashing when there is 485 data
transmission.
USB
USB indicator
light
The light is on when the keyboard is connected
to the USB device.
For network keyboard, the light is on when
the keyboard is connected to the PC.
For analog keyboard and speed dome
keyboard, the light is on when the keyboard
is connected to the USB device.
6
LCD
-
-
OSD menu
1.3
Rear Panel
1.3.1 Network Keyboard Series
Please refer to Figure 1-2 for network keyboard port information.
Figure 1-2
Please refer to the following sheet for detailed information.
SN
Port Name
SN
Port Name
SN
Port Name
1
USB port
2
RS422 port
3
RS485 port
4
Network port
5
RS232 port
6
Power socket
1.3.2 Analog Keyboard Series
Please refer to Figure 1-3 for analog keyboard port information.












































