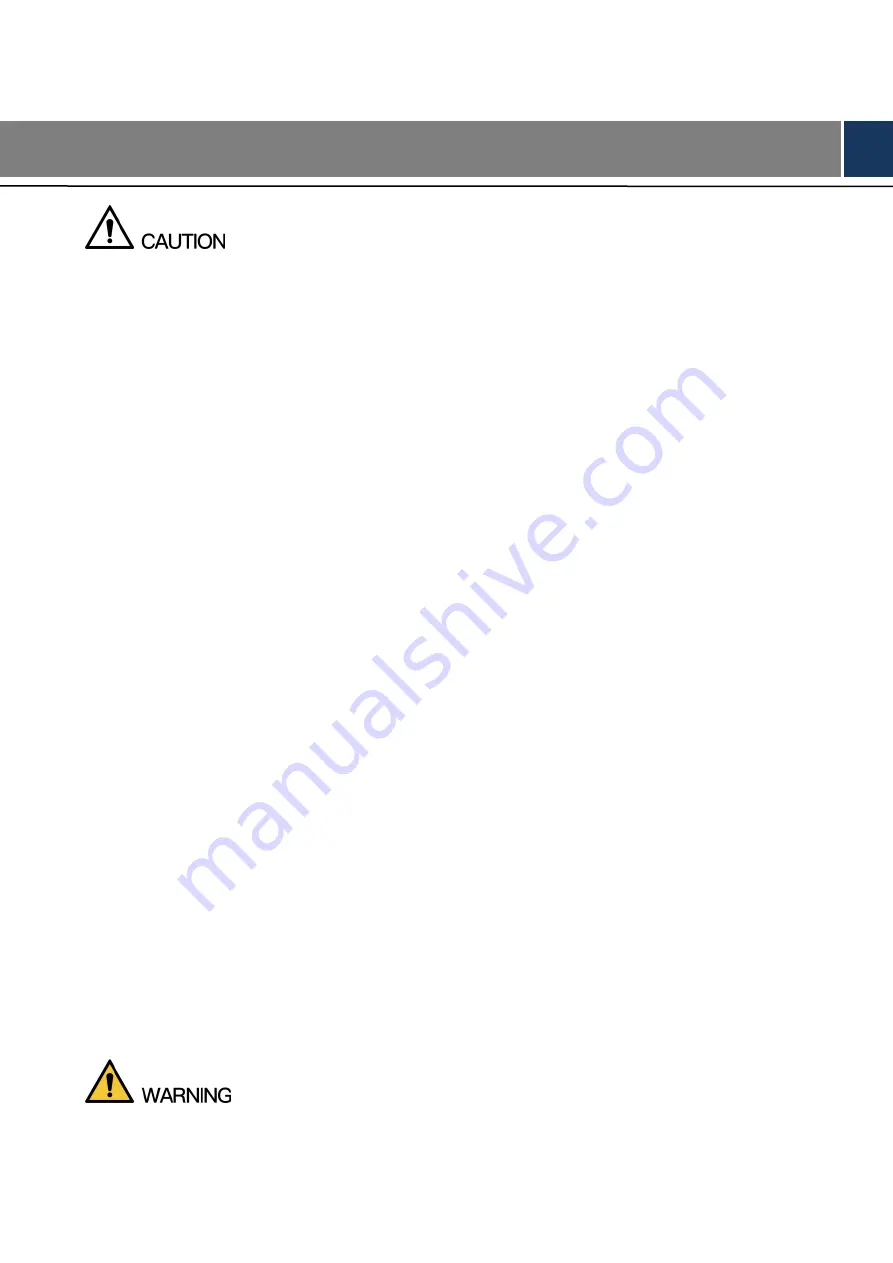
Important Safeguards and Warnings III
Important Safeguards and Warnings
Electrical Safety
All installation and operation should conform to your local electrical safety codes.
The power source shall conform to the requirement of the Safety Extra Low Voltage (SELV)
standard, and supply power with rated voltage which conforms to Limited power Source
requirement according to IEC60950-1. Please note that the power supply requirement is
subject to the device label.
A readily accessible disconnect device shall be incorporated in the building installation
wiring.
Make sure if the camera power adapter meets the camera operating voltage requirement
before powering up the device (The material and length of the power cable might influence
the device voltage).
Prevent the power cable from being trampled or pressed, especially the plug, power socket
and the junction extruded from the device.
We assume no liability or responsibility for all the fires or electrical shock caused by
improper handling or installation.
Environment
Do not aim the device at strong light to focus, such as lamp light and sun light.
Transport, use and store the device within the range of allowed humidity and temperature.
Keep the camera away from water or other liquid to avoid damages to the internal
components.
Keep sound ventilation to avoid heat accumulation.
Heavy stress, violent vibration or water splash are not allowed during transportation,
storage and installation.
Pack the device with standard factory packaging or the equivalent material when
transporting the device.
It is recommended to use the device together with lightning arrester to improve lightning
protection effect.
It is recommended to ground the device to enhance reliability.
It is recommended to use qualified video transmission cable to improve video quality. It is
recommended to use RG59 coaxial cable or higher standard.
Use standard components or accessories provided by manufacturer and make sure the
device is installed and maintained by professional engineers.





































