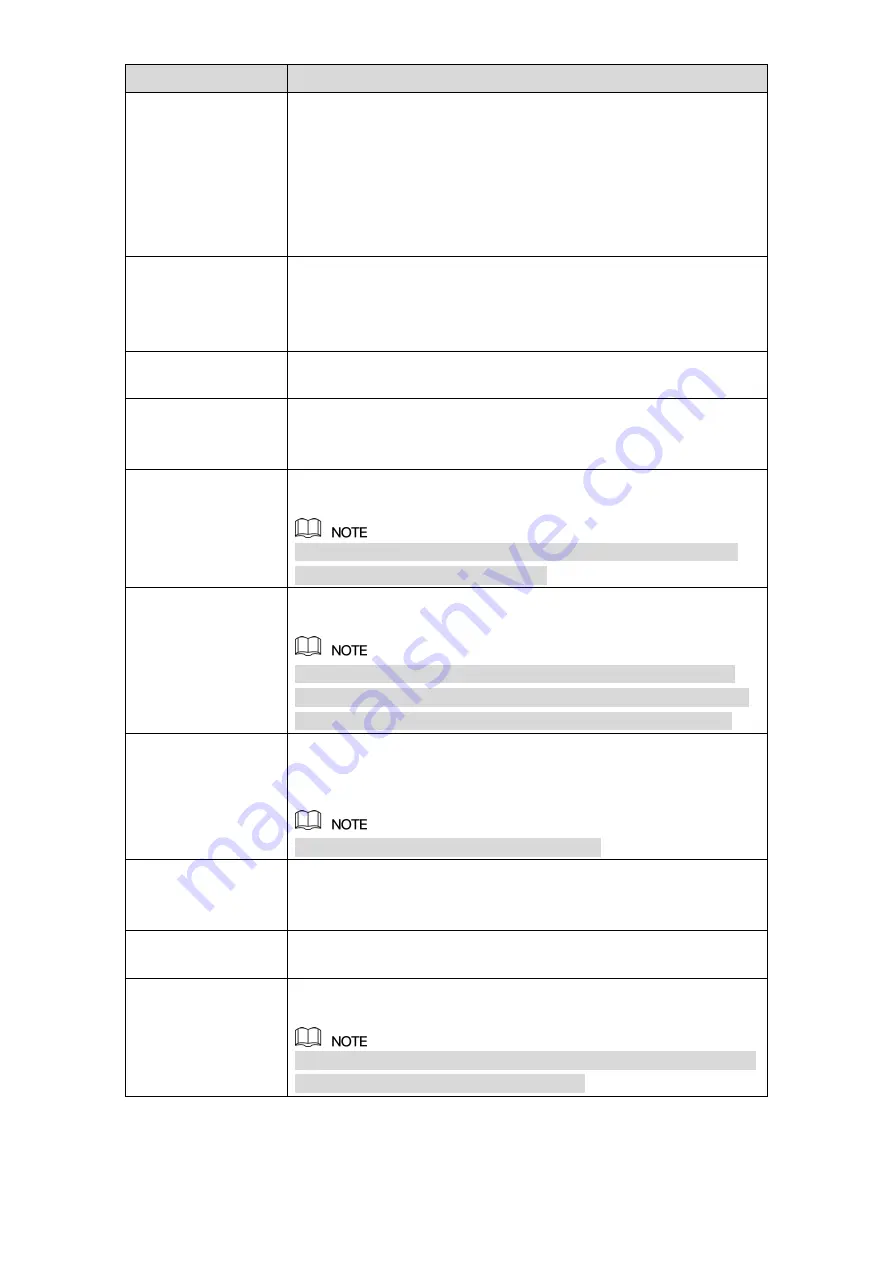
Local Configurations
152
Parameter
Description
Alarm Out
Click
Setting
to display setting interface.
General Alarm: Enable alarm activation through the alarm
devices connected to the selected output port.
External Alarm: Enable alarm activation through the
connected alarm box.
Wireless Siren: Enable alarm activation through devices
connected by USB gateway or camera gateway.
Latch
Set a length of time for the Device to delay turning off alarm after
the external alarm is cancelled. The value ranges from 0 seconds
to 300 seconds, and the default value is 10 seconds. If you enter 0,
there will be no delay.
Show Message
Select the
Show Message
check box to enable a pop-up message
in your local host PC.
Alarm Upload
Select the
Alarm Upload
check box to enable the system to
upload the alarm signal to the network (including alarm center)
when an alarm event occurs.
Send Email
Select the
Send Email
check box to enable the system to send an
email notification when an alarm event occurs.
To use this function, make sure the email function is enabled in
Main Menu > NETWORK > EMAIL
.
Record Channel
Select the channel(s) that you want to record. The selected
channel(s) starts recording after an alarm event occurs.
The recording for motion detection and auto recording function
must be enabled. For details, see "5.1.4.9 Configuring Recorded
Video Storage Schedule" and "5.9.1 Enabling Record Control."
PTZ
Click
Setting
to display the PTZ interface.
Enable PTZ linkage actions, such as selecting the preset that you
want to be called when an alarm event occurs.
Motion Detect can only activate PTZ preset.
Post Record
Set a length of time for the Device to delay turning off recording
after the alarm is cancelled. The value ranges from 10 seconds to
300 seconds, and the default value is 10 seconds.
Tour
Select the
Tour
check box to enable a tour of the selected
channels.
Snapshot
Select the
Snapshot
check box to take a snapshot of the selected
channel.
To use this function, select
Main Menu > CAMERA > ENCODE >
Snapshot
, in the
Mode
list, select
Event
.
Summary of Contents for XVR4 Series
Page 1: ...DIGITAL VIDEO RECORDER User s Manual V1 1 0 ZHEJIANG DAHUA VISION TECHNOLOGY CO LTD ...
Page 44: ...Connecting Basics 31 Figure 4 2 ...
Page 96: ...Local Configurations 83 Figure 5 50 ...
Page 197: ...Local Configurations 184 Figure 5 153 Figure 5 154 Double click the video or click Step 7 ...
Page 202: ...Local Configurations 189 Figure 5 158 Figure 5 159 ...
Page 310: ...Glossary 297 Abbreviations Full term VGA Video Graphics Array WAN Wide Area Network ...
Page 328: ...Earthing 315 ...






























