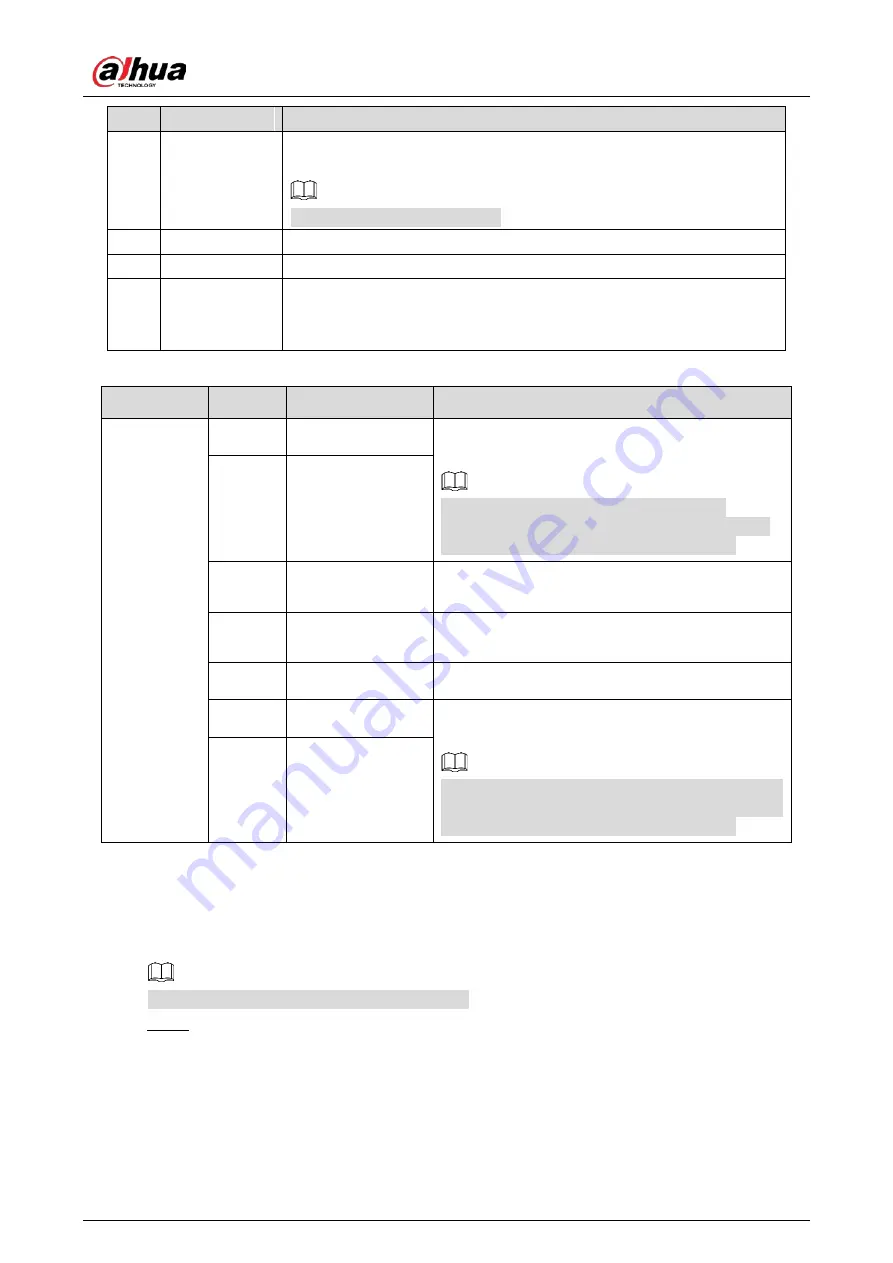
Quick Start Guide
2
No.
Port Name
Description
2
Ethernet Port
Connects to network with network cable.
Provides power to the device with PoE.
PoE is available on select model.
3
Audio input
Connects to sound-pick-up device to receive audio signal.
4
Audio output
Connects to speaker to output audio signal.
5
Alarm I/O
Includes alarm signal input and output ports, the number of I/O ports
Might vary on different devices. For detailed information, see
Table 1-2.
Table 1-2
Alarm I/O port information
Port name
No.
Connector name
Description
I/O port
1
ALARM_OUT1
Alarm output port 1 outputs alarm signal to alarm
device.
When connecting to alarm device, only the
ALARM_OUT 1 port and ALARM_OUT_GND 1 port
with the same number can be used together.
2
ALM_OUT_GND1
3
ALARM_IN1
Alarm input port 1 receives the switch signal of
external alarm source.
4
ALARM_IN2
Alarm input port 2 receives the switch signal of
external alarm source.
5
ALM_IN_GND
Alarm input GND.
6
ALARM_OUT2
Alarm output port 2 outputs alarm signal to alarm
device.
When connecting to alarm device, only the
ALARM_OUT 2 port and ALARM_OUT_GND 2 port
with the same number can be used together.
7
ALM_OUT_GND2
Connecting Alarm Input/output
1.2
Alarm input/output is available on select models.
Connect alarm input device to the alarm input end of the I/O port.
Step 1
Device collects different states of alarm input port when the input signal is idling and being
grounded. Device collects logic "1" when input signal connecting to 3.3 V or idling; device
collects logic "0" when input signal being grounded.





















