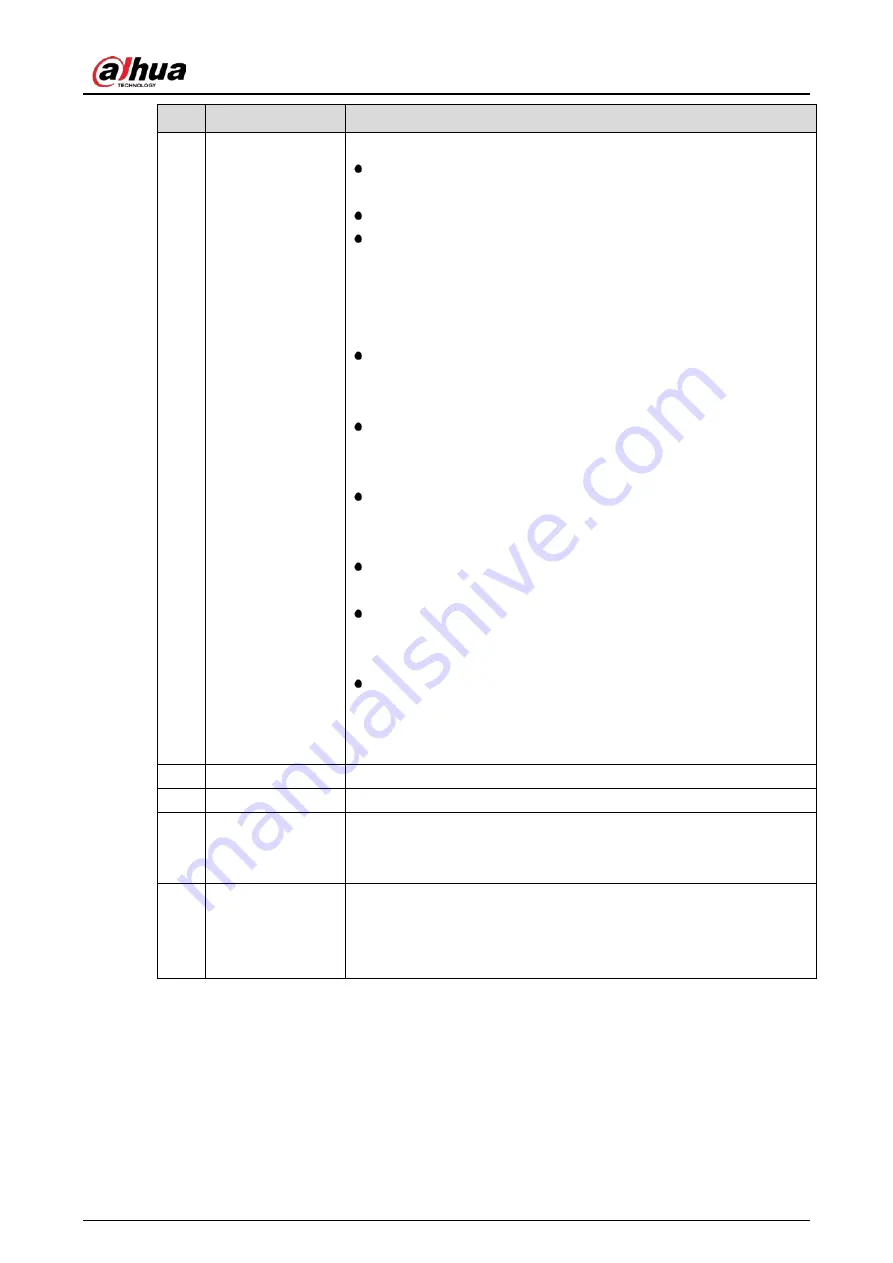
User’s Manual
133
No.
Function
Description
3
Time Bar
Display the type and time period of the current recorded video.
In the 4-channel layout, there are four time bars are displayed; in
the other view layouts, only one time bar is displayed.
Click on the colored area to start playback from a certain time.
In the situation when you are configuring the settings, rotate the
wheel button on the time bar, the time bar is zooming in from 0.
In the situation when playback is ongoing, rotate the wheel
button on the time bar, the time bar is zooming from the time
point where the playback is located.
Time bar colors: Green indicates general type; Red indicates
external alarm; Yellow indicates motion detection; Blue indicates
intelligent events; Purple indicates POS events.
For some models, when you are clicking on the blank area in the
time bar, the system automatically jumps to the next time point
where there is a recorded video located.
Click and hold the time bar, and the mouse pointer shall change
to a hand icon, and then you can drag to view the playback of the
target time.
You can drag the vertical orange line on the time bar to rapidly
view the playback in iframe format.
When playing back video in one channel mode, you can move
mouse pointer to time bar to display thumbnail pictures for the
video of target time.
When playing back video, you can select other channels as
needed. The time bar of newly added channels will be added up
to the time bar of earlier base channels. The type and time period
of newly added channels are the same with early base channels.
4
Play Status
Includes two playback status: Play and Stop.
5
Record type
Select the checkbox to define the recording type to search for.
6
Search type
Select the content to play back: Record, Picture, Subperiod. For
details about the selecting search type, see "5.9.3.2 Selecting Search
Type".
7
Calendar
Click the date that you want to search, the time bar displays the
corresponding record.
The dates with record or snapshot have a small solid circle under the
date.
Summary of Contents for D-XVR5108H-4KL-I3
Page 1: ...AI Digital Video Recorder User s Manual V2 0 0 ZHEJIANG DAHUA VISION TECHNOLOGY CO LTD ...
Page 185: ...User s Manual 175 Details Click Register ID Register ID Click to add a face picture ...
Page 236: ...User s Manual 226 Details Click Register ID Register ID Click to add a face picture ...
Page 312: ...User s Manual 302 Main stream Sub stream ...
Page 315: ...User s Manual 305 Version 1 Version 2 ...
Page 360: ...User s Manual 350 Legal information ...
Page 386: ...User s Manual 376 Appendix Figure 7 7 Check neutral cable connection ...
Page 392: ...User s Manual ...















































