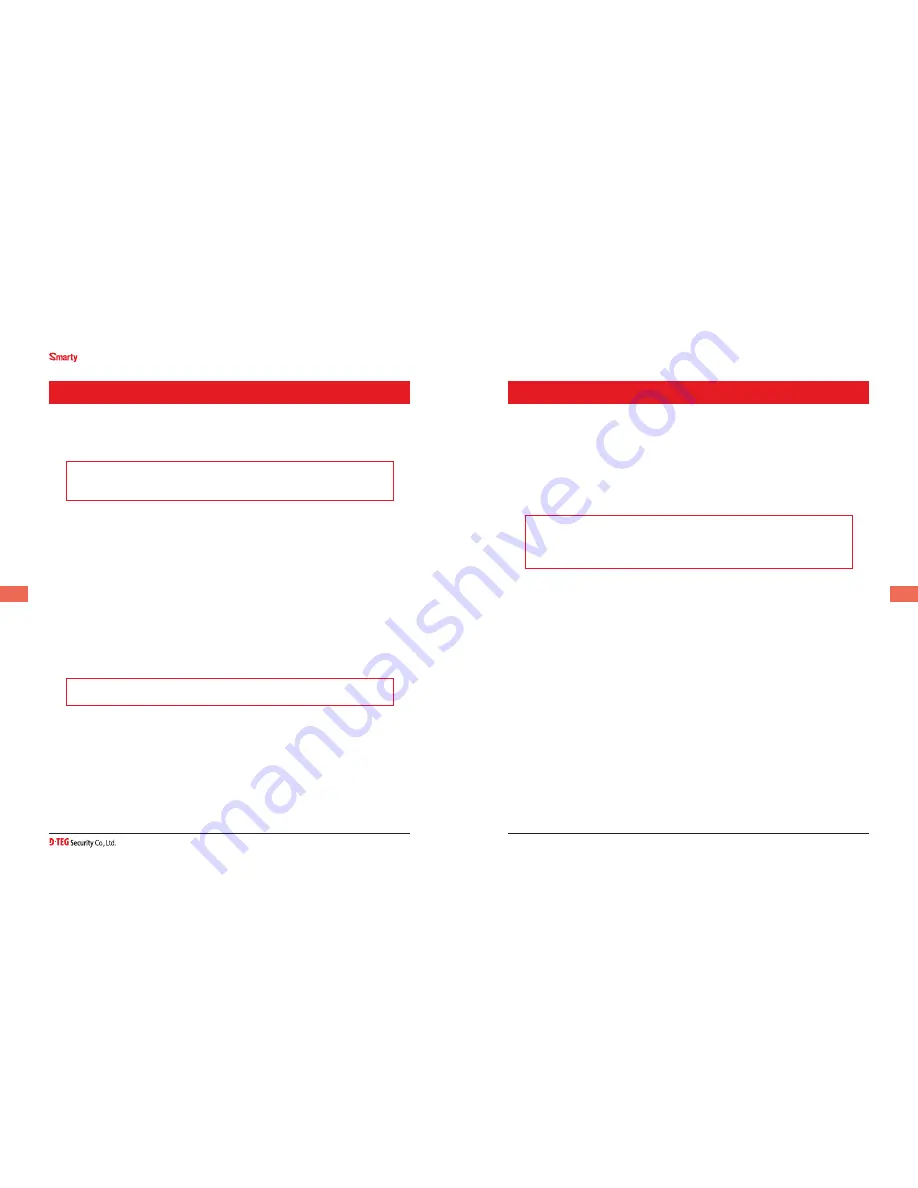
Drive Partner for your Safety
10
BX1000 / BX1000 Plus
User Guide
www.d-teg.com
11
FUNCTION
OPERATION
Automatic start
Connect your vehicle’s power cable to the BX1000 / BX1000 Plus after starting the
vehicle. Then BX1000 / BX1000 Plus will be automatically started.
(Use the provided power cable.)
NOTE
The unit will not start recording immediately after power on. It takes around 1
minute for the built-in power backup system to charge. Thereafter, the internal flash
memory will be ready to record.
Event record
(when Record Method set as “Event record”)
The event recording will be automatically started by G-sensor.
G-sensor sensitivity can be set with your PC.
Each event file contains 15 seconds prior & 5 seconds post event.
Manual record
(when Record Method set as “Event record”)
Press the [RECORD] button to begin recording manually. Each manual file contains15
seconds prior to activation & 5 seconds post activation.
Continuous record
(when Record Method set as “Normal record”)
The continuous recording will be automatically started after power on.
BX1000 / BX1000 Plus doesn’t make a separate event file during the continuous
recording . It will mark the Event area by the G-sensor or Record button in the
continuous recording file which can be easily searched for during playback.
SD Memory Card Format
Remove the power first. Press the SD CARD FORMAT button and hold. Then
connect the power for initialisation. Once complete, all video & log files will be
deleted and the configurations will default to the factory settings.
Built-in power backup
(Super Capacitor)
When power to the unit is interrupted, BX1000 / BX1000 Plus creates the last
file using the internal Super Capacitor.
BLUE LED
(RECORD)
The blue LED shows the power is on. The blue LED blink during recording.
RED LED
(OVERWRITE)
The red LED will be turned on during overwriting.
Buzzer
“Beep” sound will occur when recording starts (this can be turned off at setup page on
PC viewer, if required) and to signal a system error.
When Record Method set as “Event record”
1. Connect your vehicle’s power cable to the BX1000 / BX1000 Plus after starting the
vehicle.
2. Blue LED & Red LED will be slowly blinking simultaneously and then the Blue
LED will remain on. The Blue LED light means BX1000 / BX1000 Plus is ready for the
event recording.
3. The event recording will automatically begin by the G-sensor with one short
“Beep” sound.
. The manual recording will start by pressing the [RECORD] button.
NOTE
Multiple impacts coverage
Flash memory captures the video data from the second impact even as the first
impact is still occurring. It will start writing, immediately after the first recording is
finished.
When Record Method set as “Normal record”
1. Connect your vehicle’s power cable to the BX1000 / BX1000 Plus after
starting the vehicle.
2. Blue LED & Red LED will be slowly blinking simultaneously and then theBlue LED
will remain on and flash every 5 seconds.
3. Blue LED light flashing every 5 seconds means BX1000 / BX1000 Plus is
recording continuously.
. The continuous recording (normal recording) will automatically begin just
after the power is turned on.
. The manual recording that started by pressing the [RECORD] button or the event
recording by G-sensor make a event making in the continuous recording file.
Take out SD memory card
Turn off the power and then check the BLUE LED light. Once the LED light is off, take
out the SD memory card.
Insert SD memory card
Turn off the power and then check the BLUE LED light. Once the LED light is off, insert
the SD memory card.
System Error Buzzer
A ‘Beep Beep’ sound will occur and the BLUE & RED LED lights will blink
simultaneously when there is a system error or SD card is not inserted.
Check the SD memory card when this occurs.
NOTE
PC Viewer Software is pre-loaded on the SD card. Please ensure you install
the software to your PC before formating the card
Summary of Contents for Smarty BX1000
Page 1: ...Ver 2 0 0 2nd Edition...






















