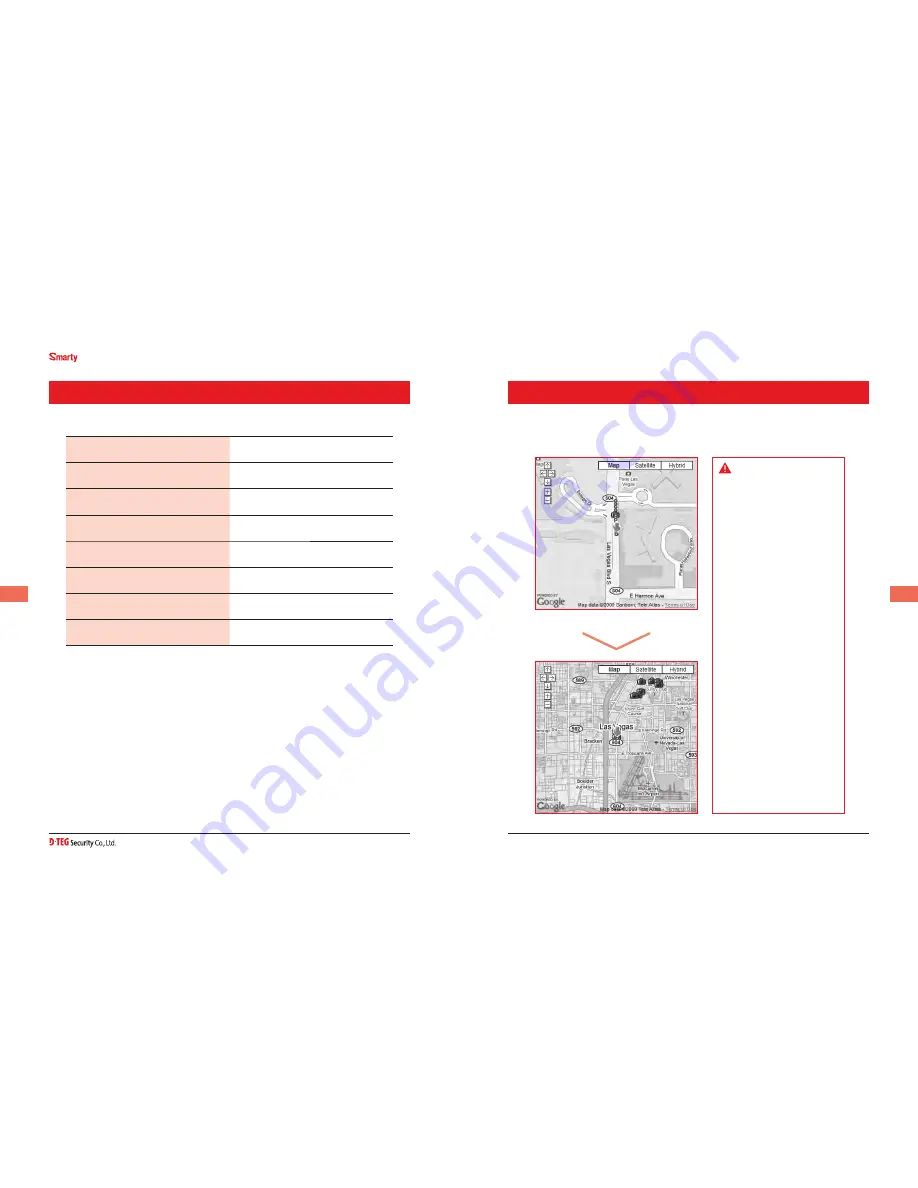
Drive Partner for your Safety
20
BX1000 / BX1000 Plus
User Guide
www.d-teg.com
21
GOOGLE MAP
(Supported by the “bX1000 Plus” only)
The route taken will be displayed on the Google map at lower right
corner of the software.
To see the route &
position on Google Maps,
the GPS data should be
recorded with video.
To see Google Maps, the
PC should be connected
to the Internet.
The Playback position will
be shown on the map with
an arrow.
The blue markings show
the route taken.
Double click the blue
mark to change the video
playback position to that
point.
The camera icon indicates
that there is a recorded
video file.
The total camera icons
shown will be less than
100, even If there are more
than 100 events
When the unit is set to
‘Normal’ recording mode,
there will be No route &
camera Icon on the map.
Zoom Out
PLAYbACk
NOTE: PC Keyboard hot buttons
Function
PC keyboard hot buttons
102x6 mode
Enter
Return to the previous mode: Enter
Full screen mode
Alt + Enter
Return to the previous mode: Enter
Playback speed control
Ctrl + F
0. => 1
Reverse playback speed control
Ctrl + B
0. => 1
Pause / Play
Space
Previous Image
→
Direction button.
Next Image
←
Direction button
Summary of Contents for Smarty BX1000
Page 1: ...Ver 2 0 0 2nd Edition...






















