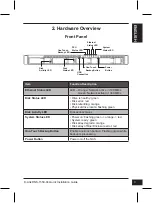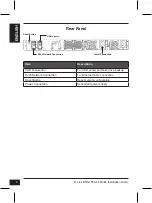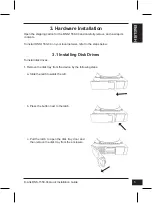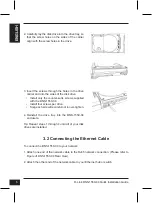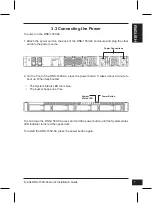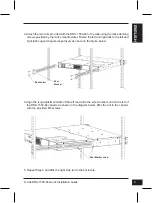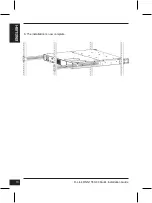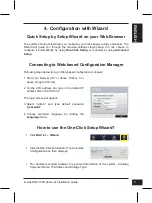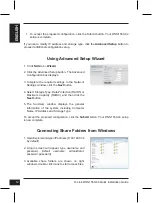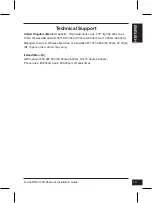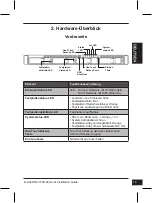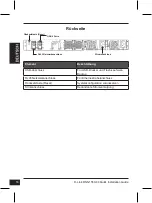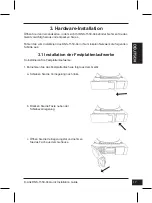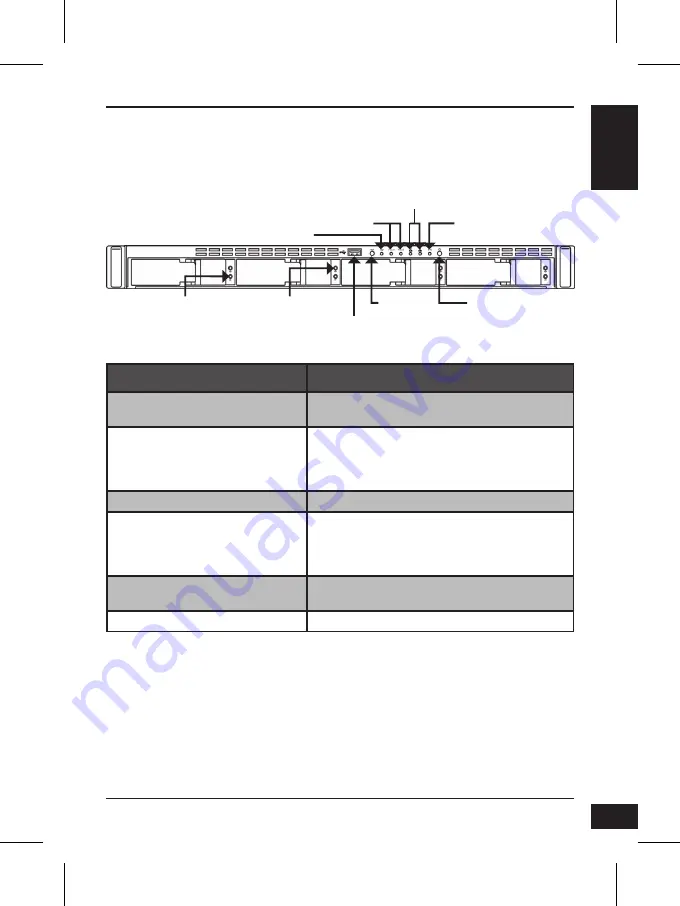
D-Link DNS-1550-04 Quick Installation Guide
3
EN
G
LIS
H
2. Hardware Overview
Front Panel
Item
Function Description
Ethernet Status LED
LED – Orange: Network active in 100 MB/s
Green: Network active in 1000 MB/s
Disk Status LED
• Drive is healthy: green
• Disk error: red
• Disk rebuilding: orange
• Physical drive locate: flashing green
Disk Activity LED
Disk access status
System Status LED
• Power on: flashing green -> orange -> red
• System ready: green
• Disk array degrade: orange
• Disk array offline/ Enclosure error: red
One-Touch Backup Button
Enable one-touch backup. Flashing green while
backup is processing
Power Button
Power on/off the NAS
One-Touch
Backup Button
PSU
Status LED
System
Status LED
Power
Button
USB
Connection
Disk
Activity LED
Ethernet
Status LED
One Touch
Backup LED
Disk
Status LED
Summary of Contents for ShareCenter Pro DNS-1550-04
Page 10: ...D Link DNS 1550 04 Quick Installation Guide 10 ENGLISH 6 The installation is now complete ...
Page 22: ...D Link DNS 1550 04 Quick Installation Guide 22 6 Der Einbau ist jetzt abgeschlossen ...
Page 34: ...D Link DNS 1550 04 Quick Installation Guide 34 6 L installation est maintenant terminée ...
Page 46: ...D Link DNS 1550 04 Quick Installation Guide 46 6 Se ha completado la instalación ...
Page 58: ...D Link DNS 1550 04 Quick Installation Guide 58 6 L installazione è stata completata ...
Page 62: ...62 NOTES ...
Page 63: ...63 NOTES ...