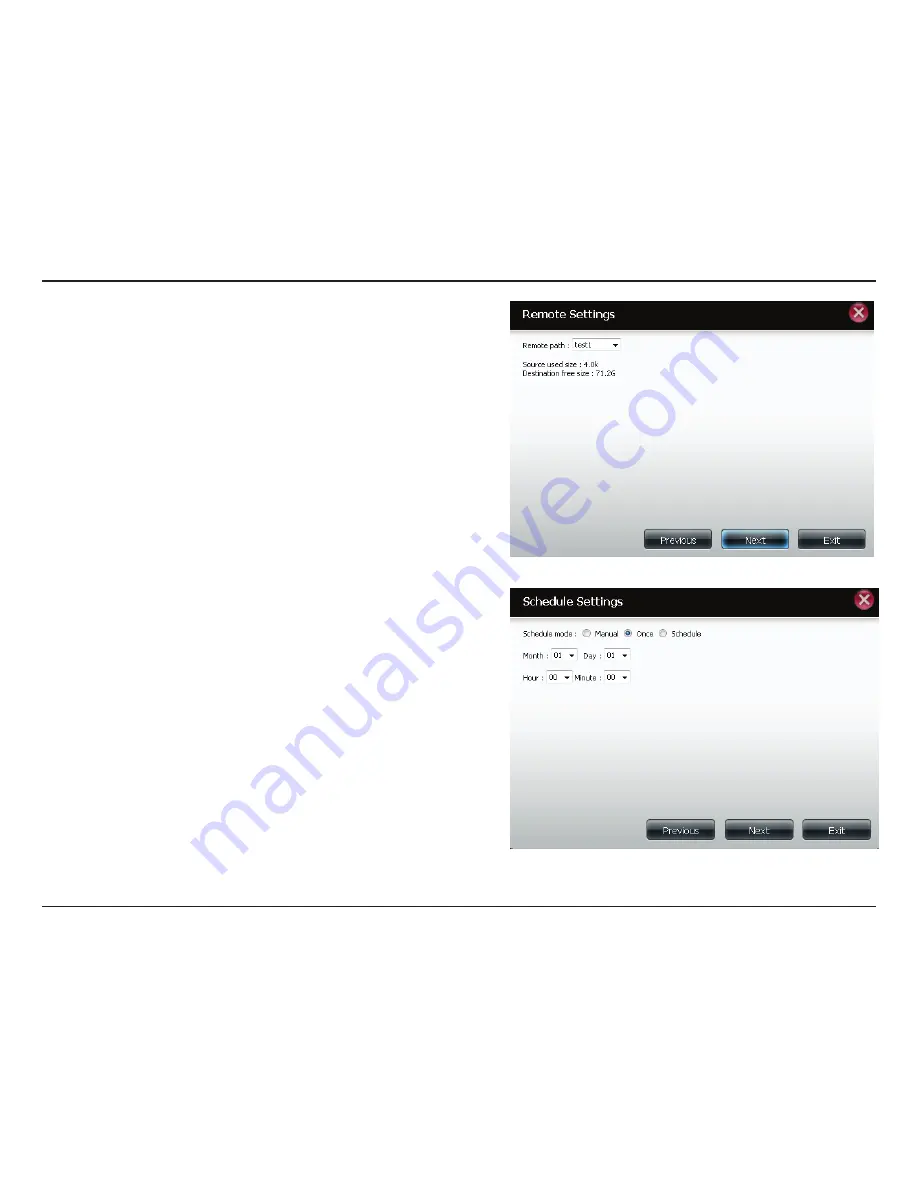
174
D-Link ShareCenter DNS-315 User Manual
Step 4.
Remote
Settings
Remote Path
: Using the browse button, select the file
system (folder) path to the remote target or source system
for backup.
Step 5
Schedule
Settings
Scheduled Mode:
Manual
: Check either yes or no selection below to start
the backup (yes) immediately on completion of the wizard
or (no) manually start the backup from the Remote Backup
list.
Once
- select this option to run the Remote Backup once
at a specific date and time set here.
Scheduled
: select this option to set the backup to occur
daily, weekly, monthly per a specific schedule.
Summary of Contents for ShareCenter DNS-315
Page 1: ...USER MANUAL ShareCenter TM DNS 315 VERSION 1 1 ...
Page 150: ...145 D Link ShareCenter DNS 315 User Manual Click Enable Add Application Management AV Server ...
Page 193: ...188 D Link ShareCenter DNS 315 User Manual Applications P2P Downloads P2P Settings ...
Page 195: ...190 D Link ShareCenter DNS 315 User Manual Applications P2P Downloads Downloads ...






























