Reviews:
No comments
Related manuals for SECURICAM NETWORK DCS-5300

ARTCAM-265IMX-BW-USB3-T2
Brand: ARTRAY Pages: 18

MSR200
Brand: Navitel Pages: 15

1-61445
Brand: Navitar Pages: 1

APOIP-BL
Brand: Qvis Pages: 44

CAMCOLMBLAH2
Brand: Velleman Pages: 17

Ecoline UE-48Li80
Brand: UPOWER Pages: 6
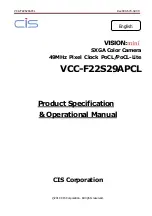
VISION:mini VCC-F22S29APCL
Brand: CIS Pages: 19

FI9804P
Brand: Foscam Pages: 70

FinePix FinePix J12
Brand: FujiFilm Pages: 213

VBCYL10
Brand: Voyager Pages: 2

GoSafe 272
Brand: Papago Pages: 9

EXPCMR-ALG-1080P-12V
Brand: Larson Electronics Pages: 4

LeoR
Brand: Easydive Pages: 2

PT IR Illuminator Kit A
Brand: Axis Pages: 64

360FHD
Brand: KAYS TECH Pages: 11

CAMCOLBUL2
Brand: Velleman Pages: 12

DC-1041
Brand: LENCO Pages: 3

IDIS DC-D4517RXP
Brand: Direct IP Pages: 35

















