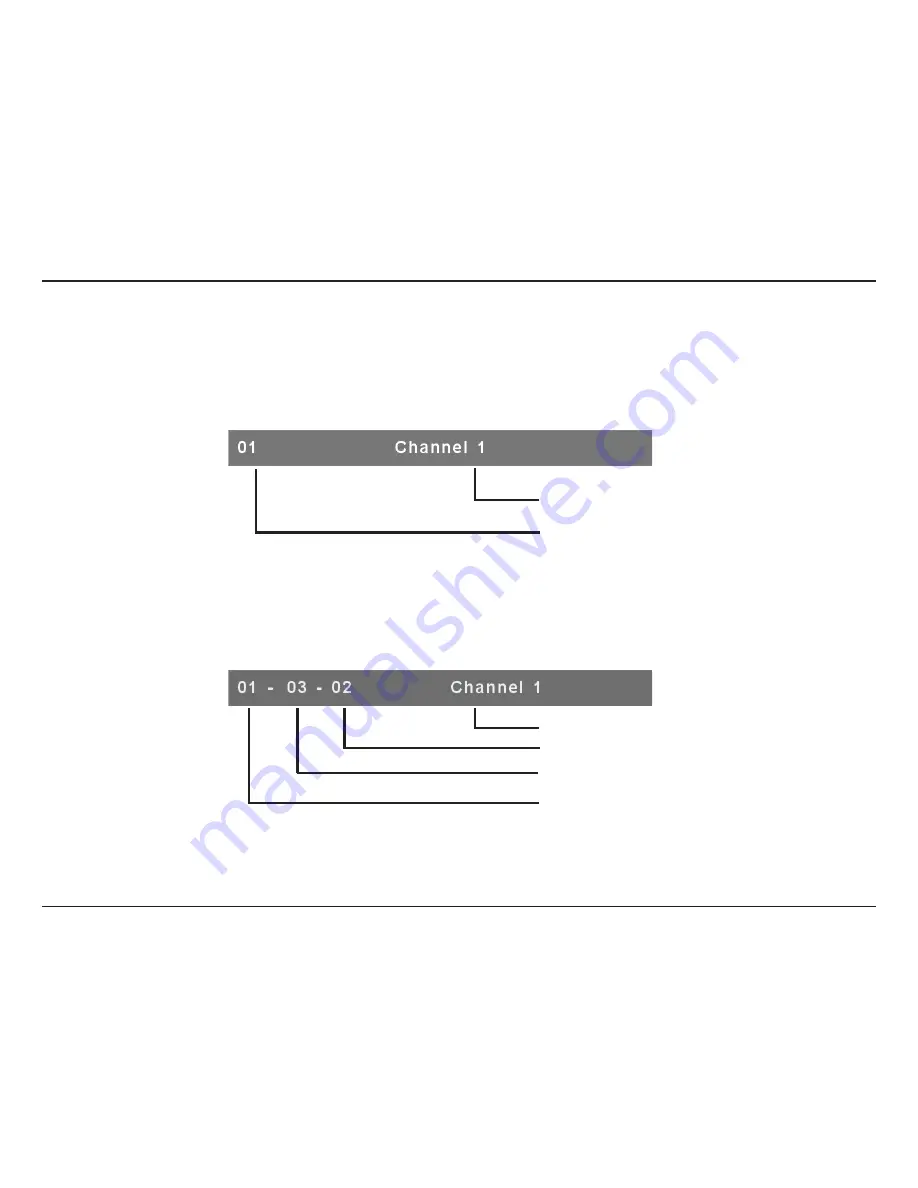
31
D-Link KVM-440/450 User Manual
Section 3 - Operation
Channel.Selection.in.OSD
Channel.Select.to.Computer
Use the
<UP>
and
<DOWN>
arrow keys to move the highlighted bar to a computer and then press
<ENTER>
to select it and
exit the OSD menu. A banner with the channel name will be shown on the left-upper corner of the screen.
Channel.Select.to.Cascade.Port
A plus mark (+) showing to the left side of the channel name indicates that the port is cascaded. Move the highlighted bar to
this channel and then press
<Enter>
. The screen will display a list of the computers connected to the slave KVM.
Channel Name
Channel Number
Channel Name
2
nd
Layer Channel Number
1
st
Layer Channel Number
Channel Number
Return.from.Cascade.Port
Pressing
<R>
will return to the upper layer OSD menu.
Figure.17.-.Channel.Banner.(Single.Layer)
Figure.18.-.Channel.Banner.(Cascade.Layer)
Summary of Contents for KVM-440
Page 1: ......






























