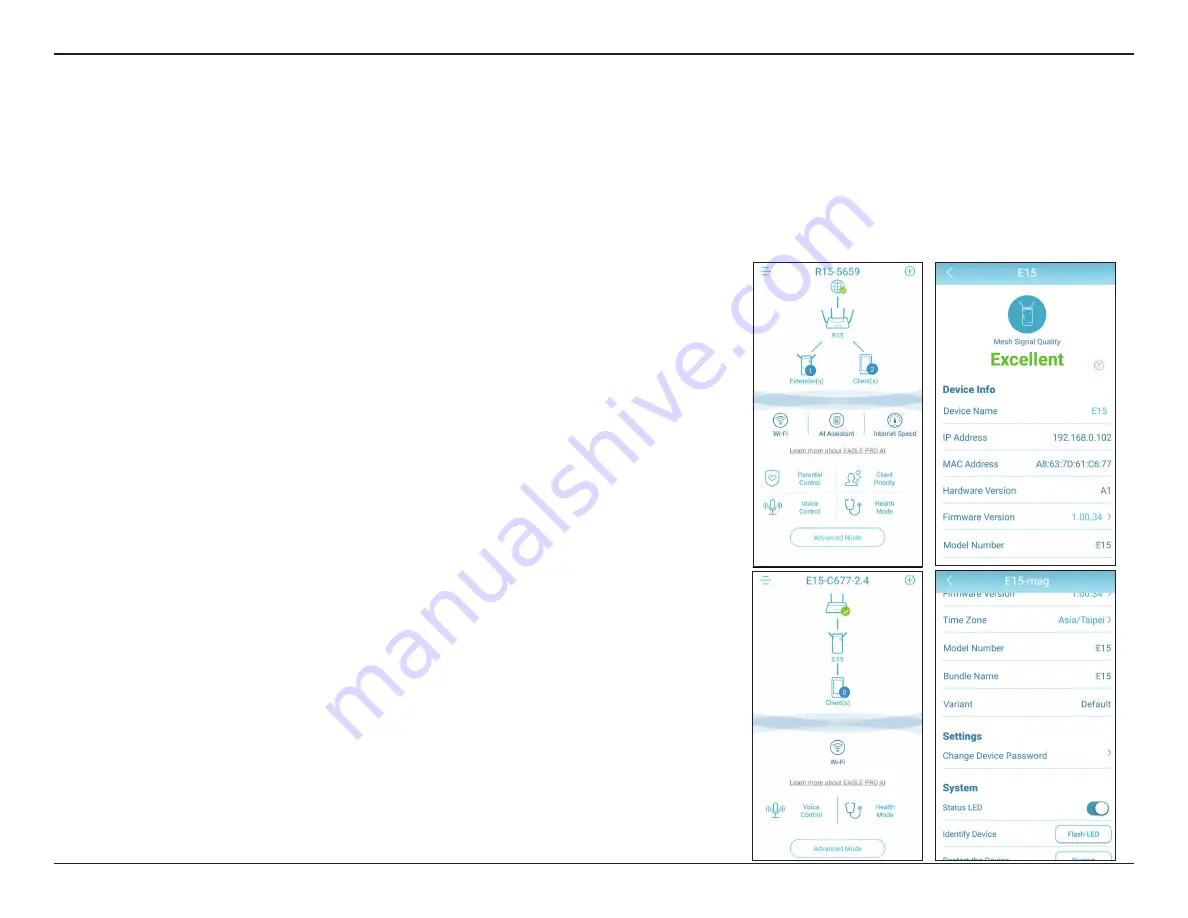
43
D-Link E15 User Manual
Section 4 - Wi-Fi Mesh Setup
Managing the Mesh Extender
Aside from checking the connected mesh extenders from the web interface, you can also use EAGLE PRO AI to manage the
extenders. It provides all the functions as the web interface: flashing the power LED to identify the device, restarting the
device, and upgrading the firmware as well as checking the connected clients. In addition, you can manage these clients on
the fly using the AI-assisted QoS engine to assist in bandwidth allocation based on device priorities and AI-assisted Parental
Control to control Internet accessibility based on configured profiles.
Obtain the Extender's Information
-From the Main Router
From the
Home
screen of the main router, tap
Extenders
. The screen will display
the following information about the connected extender: Device Name, IP and
MAC address, Hardware and Firmware Version, and Model Number. You can
also
Flash
the status
LED
of the extender, and
Restart
it or
Reset
it
to Factory
Default
. Moreover, you can obtain the connected clients’ information by tapping
Client
.
-From the Extender’s Home
If the E15 does not join a mesh network, you can access it from the device list of
the EAGLE PRO AI App. From the
Home
screen of the extender, tap the device
icon. The screen will display the following information about the extender: Device
Name, IP and MAC address, Hardware and Firmware Version, Time Zone, and
Model Number. You can also
Flash
the status
LED
of the extender, and
Restart
it
or
Reset
it
to Factory Default
. Moreover, you can change the device password
for accessing the web configuration and turn off the Status LED.






























