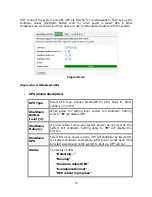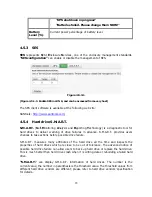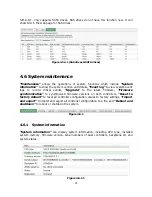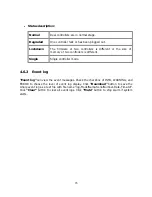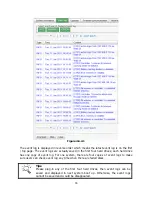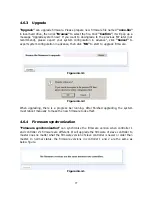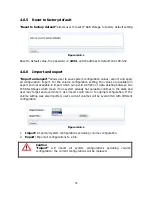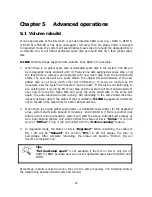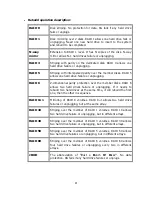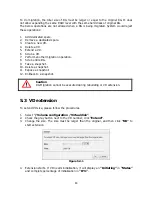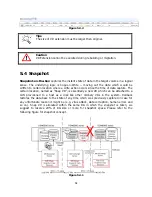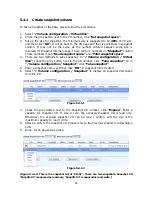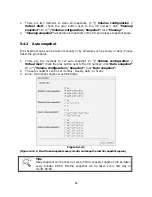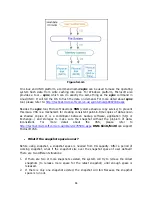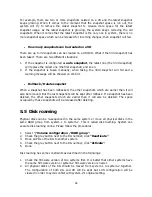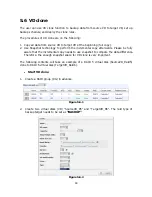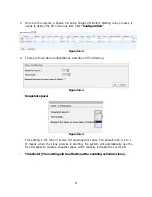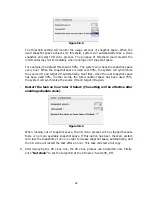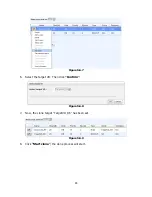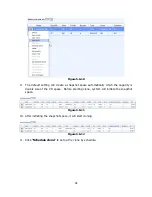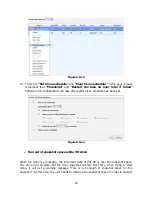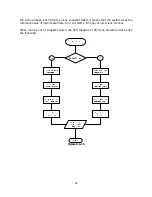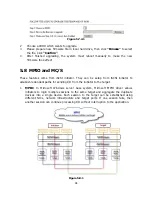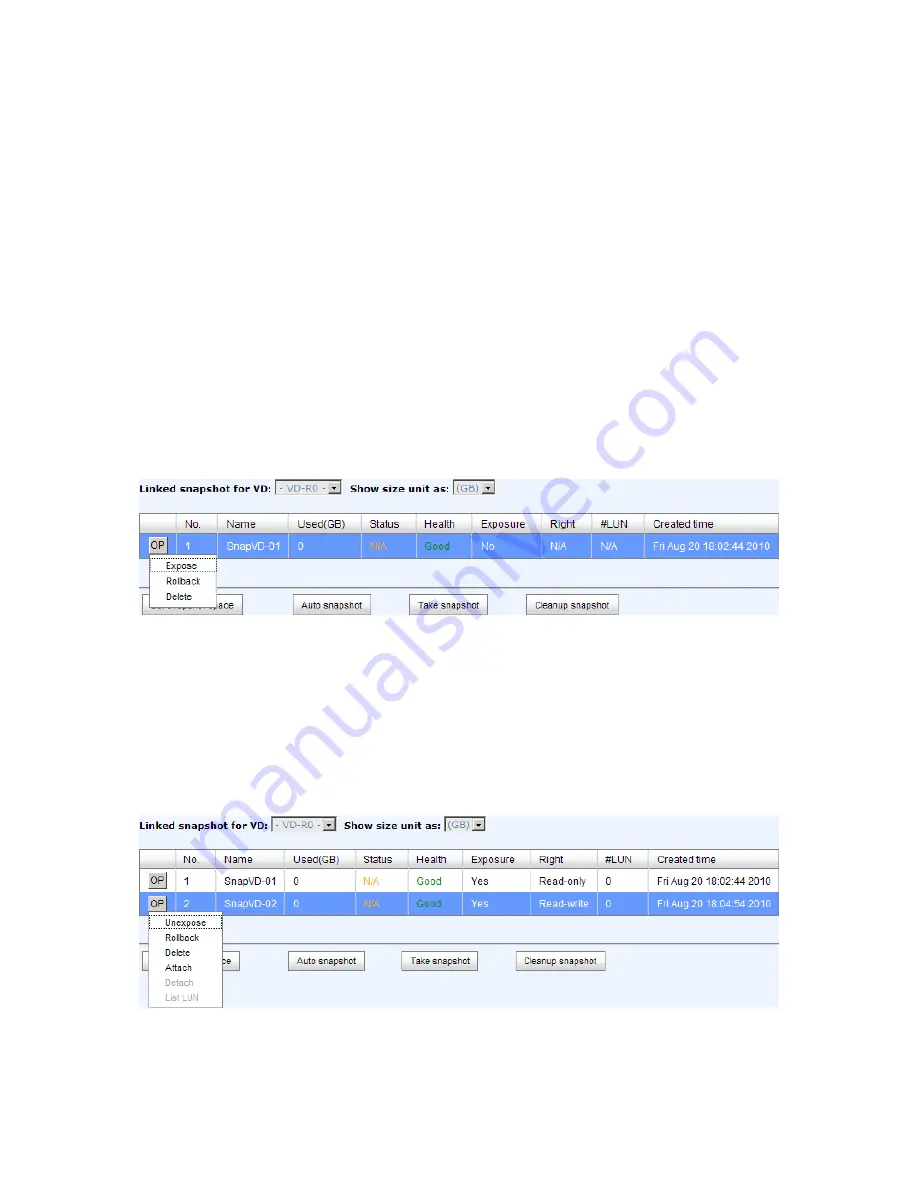
85
5.4.1
Create snapshot volume
To take a snapshot of the data, please follow the procedures.
1.
Select “/ Volume configuration / Virtual disk”.
2.
Check the gray button next to the VD number; click “Set snapshot space”.
3.
Set up the size for snapshot. The minimum size is suggested to be 20% of VD size,
and then click “OK”. It will go back to the VD page and the size will show in snapshot
column. It may not be the same as the number entered because some size is
reserved for snapshot internal usage. There will be 2 numbers in “Snapshot” column.
These numbers mean “Used snapshot space” and “Total snapshot space”.
4.
There are two methods to take snapshot. In “/ Volume configuration / Virtual
disk”, check the gray button next to the VD number; click “Take snapshot”. Or in
“/ Volume configuration / Snapshot”, click “Take snapshot”.
5.
Enter a snapshot name, and then click “OK”. A snapshot VD is created.
6.
Select “/ Volume configuration / Snapshot” to display all snapshot VDs taken
from the VD.
Figure 5.4.1.1
7.
Check the gray button next to the Snapshot VD number; click “Expose”. Enter a
capacity for snapshot VD. If size is zero, the exposed snapshot VD is read only.
Otherwise, the exposed snapshot VD can be read / written, and the size is the
maximum capacity to read / write.
8.
Attach a LUN to the snapshot VD. Please refer to the previous chapter for attaching a
LUN.
9.
Done. It can be used as a disk.
Figure 5.4.1.2
(Figure 5.4.1.2: This is the snapshot list of “VD-01”. There are two snapshots. Snapshot VD
“SnapVD-01” is exposed as read-only, “SnapVD-02” is exposed as read-write.)