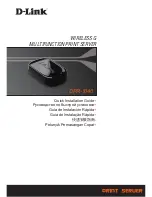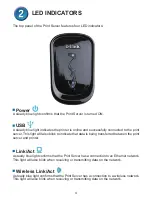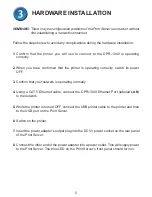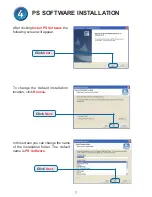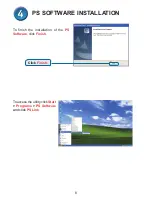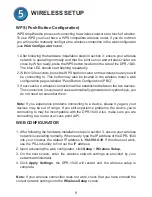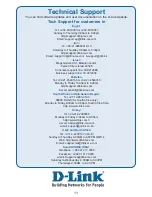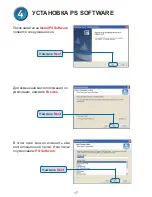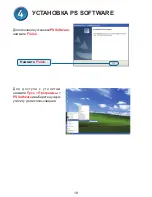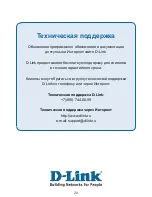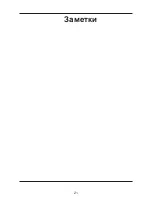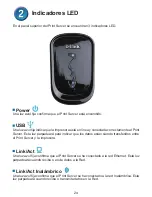8
9
WIRELESS SETUP
WPS (Push Button Configuration)
WEB CONFIGURATOR
WPS simplifies the process of connecting to a wireless network to a touch of a button.
To use WPS you must have a WPS compatible wireless router, if you do not then
you will need to manually configure the wireless connection in the web configurator
(see
Web Configurator
below).
1.
After following the hardware installation steps in section 3, ensure your wireless
network is operating normally and that the print server and wireless router are
close by. When ready, press the WPS button located on the side of the DPR-1040.
The blue LED should start flashing repeatedly.
2.
Within 120 seconds,
press the WPS button located on the wireless router you will
be connecting to. This button may also be located in the wireless router’s web
configuration pages labeled “Push Button Configuration (PBC)”.
3. If successful, a wireless connection will be established between the two devices.
This connection is secure and uses automatically generated encryption keys; you
do not need to remember them.
Note:
If you experience problems connecting to a device, please try again, your
devices may be out of range. If you still experience problems, the device you’re
connecting to may be incompatible with the DPR-1040. Also, make sure you are
connecting to a router or access point (AP).
1.
After following the hardware installation steps in section 3, ensure your wireless
network is operating normally. When ready, type the IP address of the DPR-1040
into your browser, the default IP address is
192.168.0.10
. If this does not work,
use the PS-Link utility to find out the IP address.
2.
Upon accessing the web configurator, click
Setup
>
Wireless Setup.
3. On the next screen, enter the wireless network settings as provided by your
network administrator.
4. Click
Apply Settings
, the DPR-1040 will restart and the wireless setup is
complete.
Note:
If your wireless connection does not work, check that you have entered the
correct network settings into the
Wireless Setup
screen.
Summary of Contents for DPR-1040
Page 21: ...21 Заметки ...
Page 31: ...31 Notes ...
Page 41: ...41 Notes ...
Page 51: ...51 Notes ...
Page 61: ...61 Notes ...