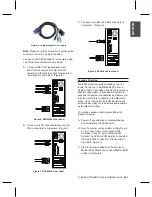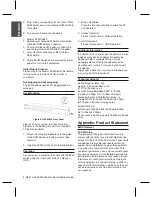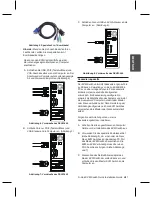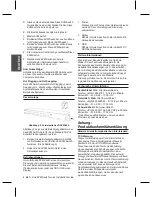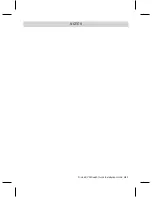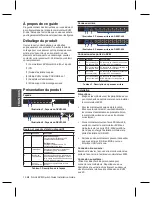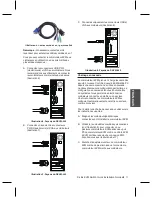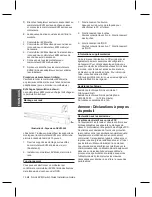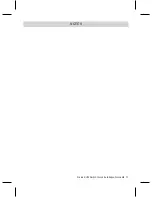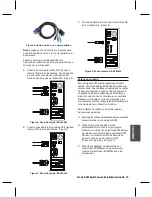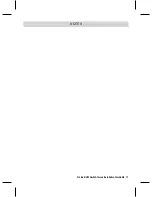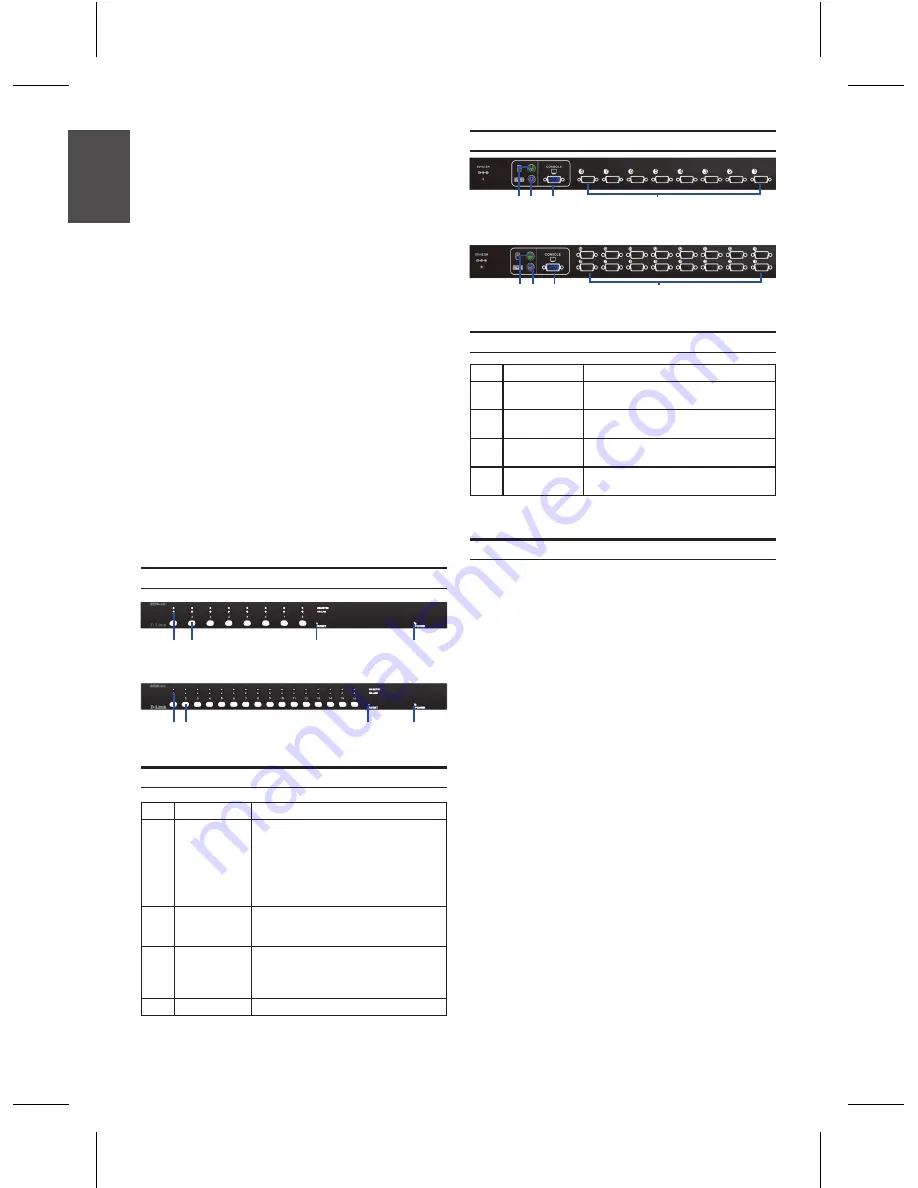
2
D-Link KVM Switch Quick Installation Guide
B
A
H
A
S
A
IN
D
O
N
E
S
IA
E
N
G
LI
S
H
About This Guide
This guide contains step-by-step instructions
for setting up your D-Link KVM Switch. Please
note that the model you have purchased may
appear slightly different from those shown in the
illustrations.
Unpacking the Product
Open the shipping carton and carefully unpack its
contents. Please consult the packing list located
in following information to make sure all items are
present and undamaged. If any item is missing
or damaged, please contact your local D-Link
reseller for replacement.
- (1) 8-Port or 16-Port Combo KVM Switch
- (1) CD
- (1) Quick installation Guide
- (4) 4 in 1 PS2/USB Combo KVM cable
- (1) Power Adaptor
- (1) Rack Mount Bracket Kit Set
Product Overview
Front Panel
Item
Feature
Description
A
Status LEDs
Selected (Red):
A Red LED indicates that the
corresponding PC is selected.
Online (Green):
A Green LED indicates that the
corresponding PC is online.
B
Switch Button
Press the button corresponding to the
computer you would like to select for
control via console.
C
Reset Switch
Press the Reset switch when you would
like to reset the device. The reset switch
must be depressed using a thin object like
the end of a paper clip, or a ball point pen.
D
Power LED
Indicates that the device is powered on.
Device Status LEDs and Buttons
Table 1. Front Panel Descriptions
Figure 1. DKVM-440 Front Panel
Figure 2. DKVM-450 Front Panel
D
B
A
C
D
B
A
C
Item
Feature
Description
A
PS/2 Console
Mouse Port
Connects to the mouse cable of the
controlling console PC
B
PS/2 Console
Keyboard Port
Connects to the keyboard cable of the
controlling console PC
C
Console Port
(VGA)
Connects to the monitor cable of the
controlling console PC
D
Power LED
Connects to the KVM combo cable of the
target workstations
KVM Port Connections
Precautions:
• Please turn off computers and attached devices
when you begin installation of the KVM Switch.
• For computers with Keyboard Power On
function, please unplug the power cords in
advance. Otherwise, the switch may not work
properly.
• If your computers run Windows 98, please
connect the KVM switch to computers via PS/2
ports. Windows 98 does not support first time
installation through USB HID installation driver.
• Some older computers may require you
to enable USB in BIOS to make the USB
interface work.
Console connection:
Plug the keyboard, mouse and monitor into the
console ports on the rear panel of the KVM Switch.
System connection:
Use the custom combo cable to connect your
computers. Refer to the figures and instruction
shown below for information about connecting the
KVM to PCs.
Figure 3. DKVM-440 Rear Panel
Table 1. Rear Panel Descriptions
Figure 4. DKVM-450 Rear Panel
Rear Panel
Installation
D
B
A
C
D
B
A
C
Summary of Contents for DKVM-440
Page 5: ...D Link KVM Switch Quick Installation Guide 5 NOTES ...
Page 9: ...D Link KVM Switch Quick Installation Guide 9 NOTES ...
Page 13: ...D Link KVM Switch Quick Installation Guide 13 NOTES ...
Page 21: ...D Link KVM Switch Quick Installation Guide 21 NOTES ...
Page 22: ...22 D Link KVM Switch Quick Installation Guide BAHASA INDONESIA NOTES ...
Page 23: ...D Link KVM Switch Quick Installation Guide 23 NOTES ...