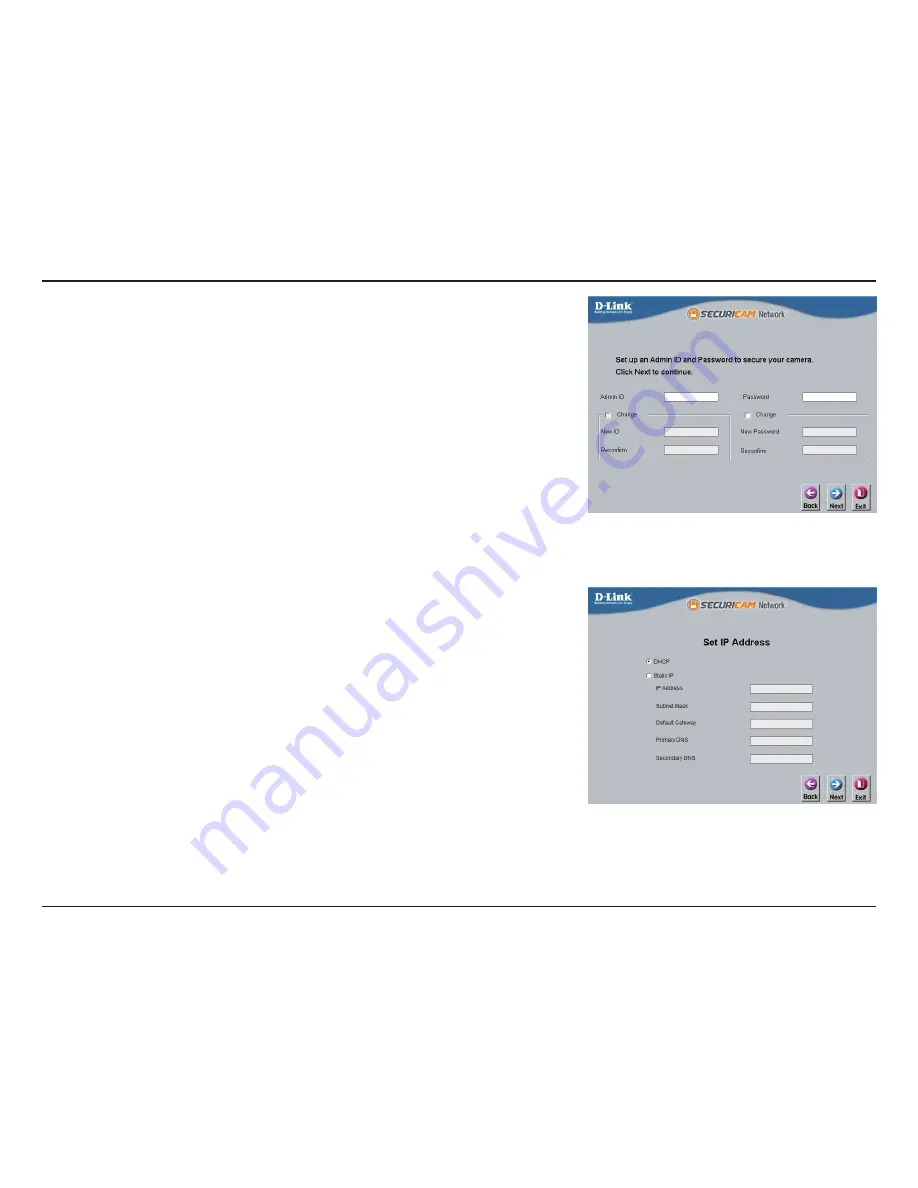
23
D-Link DCS-7413 User Manual
Section 2: Assembly and Installation
Step 4
By default the
Admin ID
is "admin" and the password is blank.
It is recommended that you create and confirm a password for your device.
Click
Next
to continue.
Step 5
Select
Static IP
if your Internet Service Provider has provided you with connection
settings, or if you wish to set a static address within your home network. Enter
the correct configuration information and click
Next
to continue.
Note:
Select DHCP if you are unsure of which settings to choose.
Click
Next
to continue.
















































