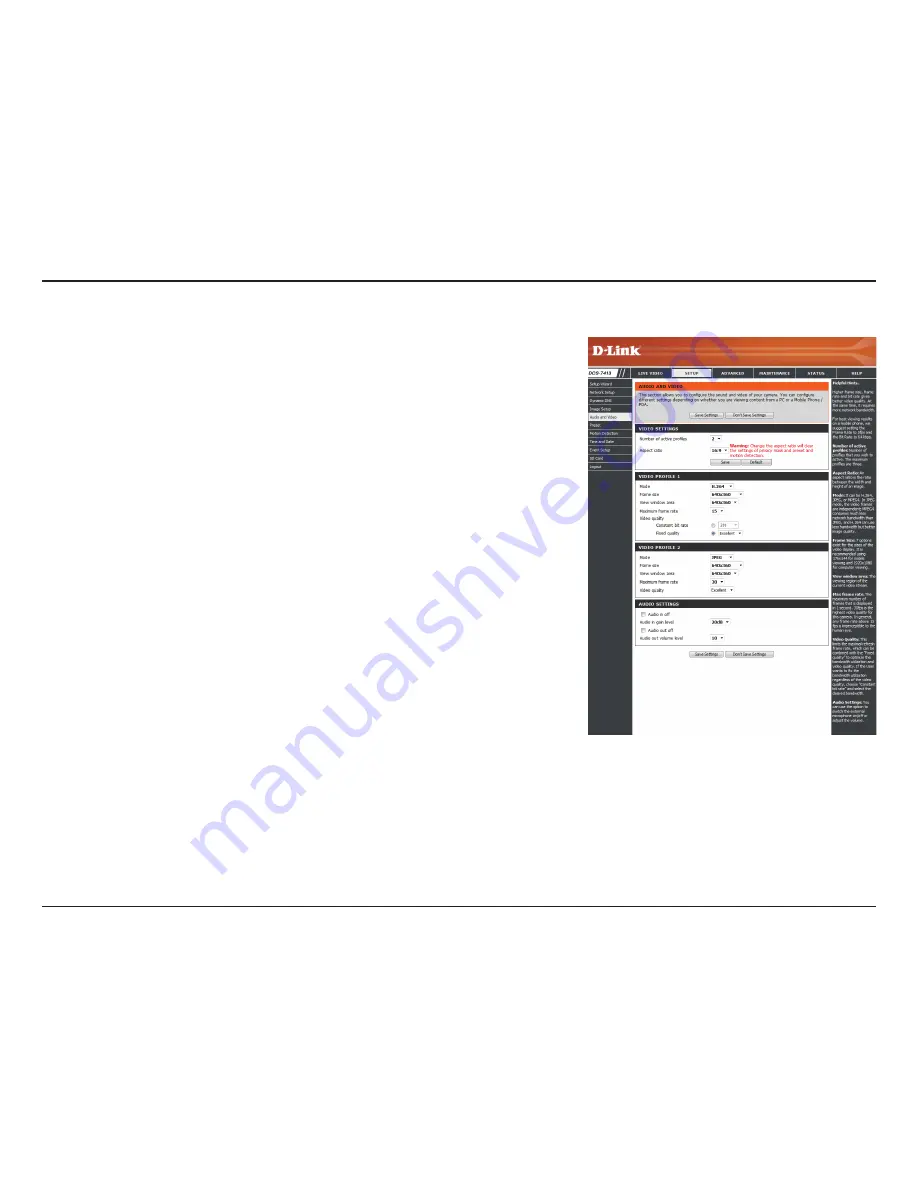
41
D-Link DCS-7413 User Manual
Section 3: Configuration
Video Quality:
Constant bit rate:
Fixed quality:
Audio in off:
Audio in gain level:
Audio out off:
Audio out volume level:
This limits the maximum frame rate, which can be
combined with the "Fixed quality" option to optimize
the bandwidth utilization and video quality. If fixed
bandwidth utilization is desired regardless of the video
quality, choose "Constant bit rate" and select the desired
bandwidth.
The bps will affect the bit rate of the video recorded
by the camera. Higher bit rates result in higher video
quality.
Select the image quality level for the camera to try to
maintain. High quality levels will result in increased bit
rates.
Selecting this checkbox will mute incoming audio.
This setting controls the amount of gain applied to
incoming audio to increase its volume.
Selecting this checkbox will mute outgoing audio.
This setting controls the amount of gain applied to
outgoing audio to increase its volume.






























