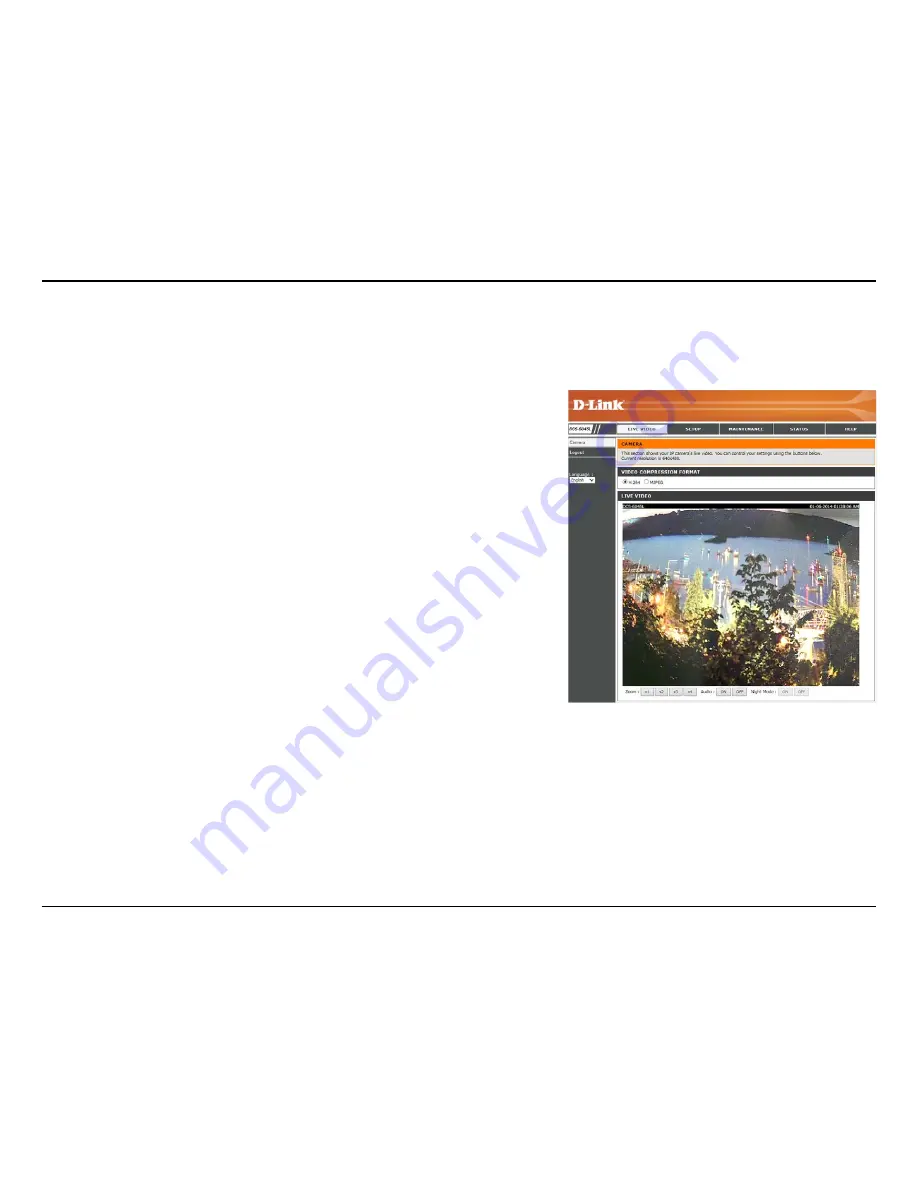
26
D-Link DCS-6045L User Manual
26
Section 3 - Configuration
Live Video
Video
Compression
Format:
Zoom:
Audio:
Click the
H.264
or
MJPEG
radio button
to choose which stream to view.
Click on these buttons to zoom in and out of the video.
Click on these buttons to turn audio playback on and off.
The Live Video screen shows you the live video feed from your camera. For information on how to configure your Live Video streams, refer to “Audio
and Video” on page 33.
















































