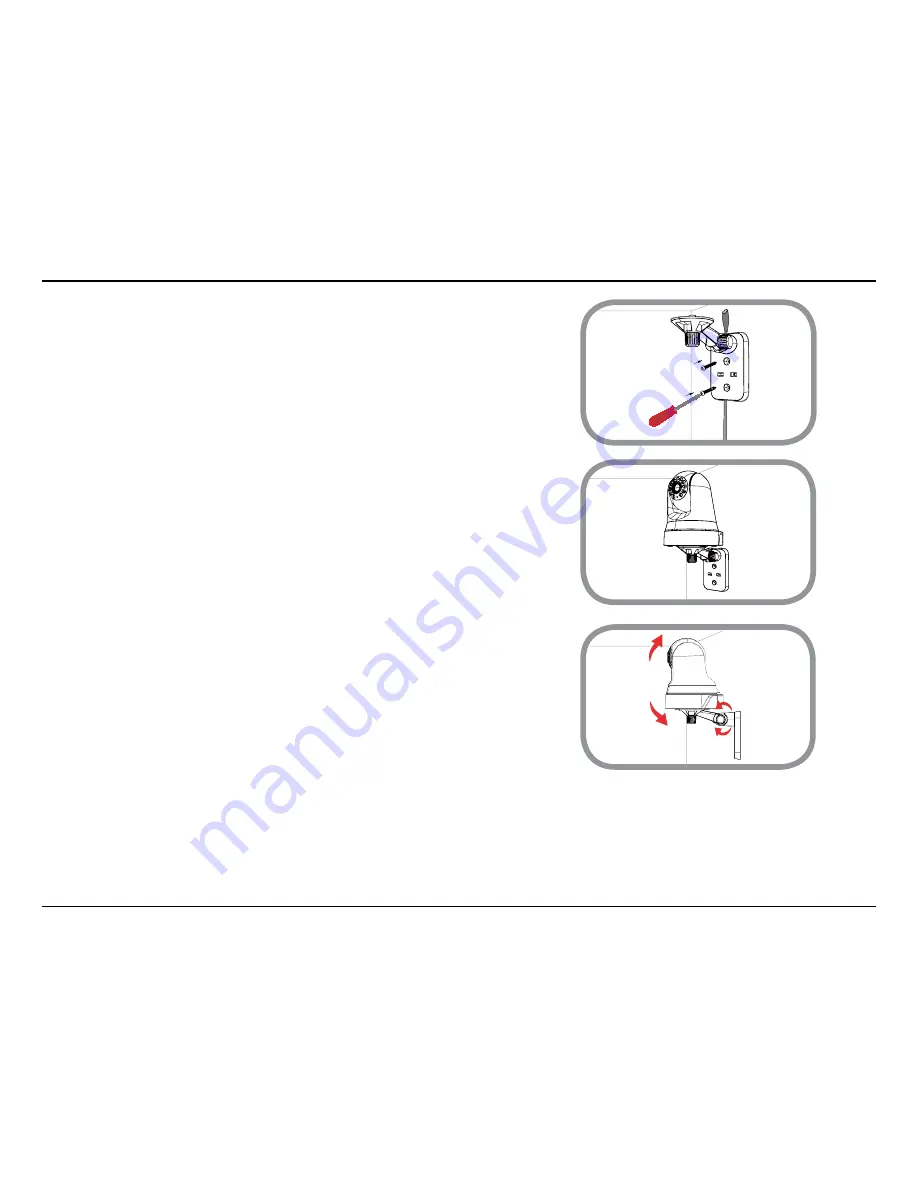
23
D-Link DCS-6045L User Manual
Section 2 - Installation
Step 4:
Fasten the mounting bracket to the wall using the screws provided.
Step 5:
Using the supplied thumbscrew, fasten the camera to the mounting bracket.
Connect the camera power cord to the camera.
Step 6:
Adjust the angle of the arm on the mounting bracket as required. Tighten the
thumbscrew to lock the arm in place.
DCS-6045L
6
E
N
G
LI
S
H
mOUNTING THE CAmErA
Step 1:
place the mounting bracket where you want to position the camera
and use a pencil to mark the holes.
please refer to the steps below to assist you with mounting the camera. We suggest that you
configure the camera before mounting.
Step 2:
Depending on the material of the wall or ceiling, use proper tools to
drill two holes or screws where you placed the mounting sticker. If
the wall is made out of concrete, drill the holes first, insert the plastic
anchors and then the screws. the space between the camera and
the screwheads should be 3 mm.
Step 4:
Fasten the mounting bracket to the wall using the screws provided.
Step 3:
If desired, the camera power cord can be concealed behind the
mounting bracket. run the cable through the back of the mounting
bracket, securing it with the built-in guides. Be sure to leave enough
cable length protruding from the top to allow connection to the
camera.
Step 6:
adjust the angle of the arm on the mounting bracket as required.
tighten the thumbscrew to lock the arm in place.
Step 5:
using the supplied thumbscrew, fasten the camera to the mounting
bracket. Connect the camera power cord to the camera.
















































