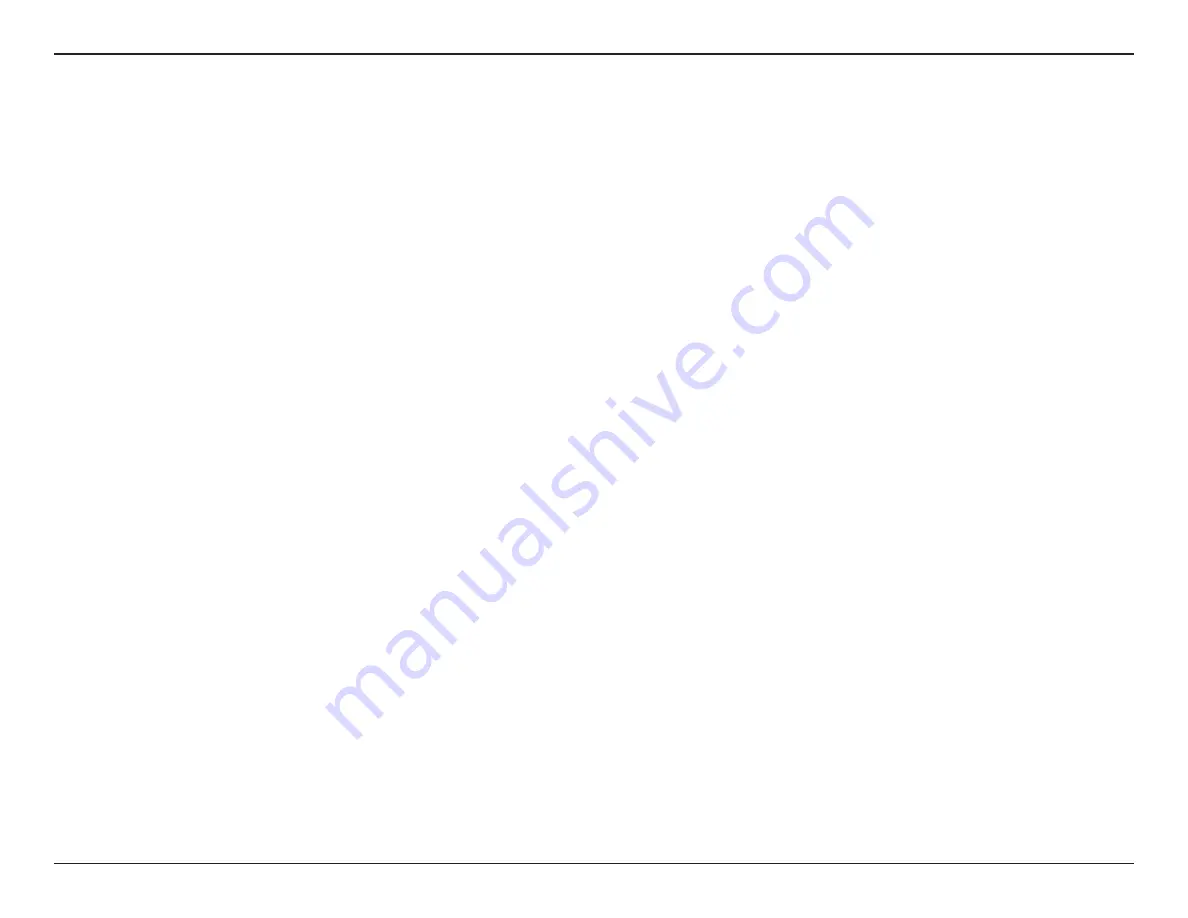
5
D-Link DCS-4705E User Manual
Section 1: Product Overview
Introduction
The DCS-4705E Vigilance 5 Megapixel H.265 Outdoor Bullet Camera is a professional surveillance and security solution for small, medium, and large
enterprises. It uses a full-HD progressive scan CMOS sensor to deliver low-noise video and low-light capability ideal for surveillance applications.
The DCS-4705E offers a complete surveillance solution featuring a built-in IR cut filter and IR LEDs effective up to 30 meters with built-in smart IR
function, avoiding overexposure of near objects at night, allowing it to stream simultaneous real-time full-HD resolution video 24/7. In addition,
the IP66-certified weatherproof housing make the DCS-4705E ideal for both indoor and outdoor applications.
The DCS-4705E streams video with H.265 compression which has lower a bandwidth requirement compared to H.264 while also saving storage
capacity of NVR/VMS. The DCS-4705E also incorporates Power over Ethernet (PoE), allowing it to be easily installed in a variety of locations especially
with D-Link Surveillance Switches which supports ONVIF and surveillance VLAN, bandwidth control, and cable diagnostics functions.
The DCS-4705E can be accessed remotely, controlled, and configured from any computer over your local network or through the Internet via a
web browser. The simple installation and intuitive web-based interface offer easy configuration across the full range of its advanced feature set and
make it an ideal choice for a dependable and cost-effective surveillance solution with easy clutter-free installation.
•
Computer with Microsoft Windows® 10, 8, or 7, Mac OSX 10.9 or above
•
Internet Explorer 9 or higher for Windows®, Firefox 2-51, 52 ESR, Chrome 42 or higher, or Safari 9 or higher for MacOS X
•
Existing 10/100 Ethernet-based network with an available 802.3af Power over Ethernet (PoE) port
System Requirements




















